Step 1. How to Configure Database & Back-end on Your Server?
- First of all find the eCart folder from the PHP code folder from the downloaded package and upload to your server.
- Create a new database from cPanel
- Create new user for the database & give all the privileges to the user
- Import the database file 'eCart - blank.sql' to your PHPMYADMIN and follow steps shown here.
- Open File Manager or FTP or File Explorer
- Go To
'includes/'directory and Open'crud.php'file in PHP Code - set 'DOMAIN_URL' to your admin panel URL like this >>
'https://myapppanel.com/' or 'https://myapppanel.com/admin/' or 'https://admin.myapppanel.com/' on line number - 8
define('DOMAIN_URL','https://myapppanel.com/');
Note : Especially don't forget to add ' forward slash ' at the end of the domain URL like this - Set database credentials with your credentials on line number - 17,18,19,20
private $db_host = "localhost"; // Change as required
private $db_user = "mydb_user"; // Change as required
private $db_pass = "mydb_user_password"; // Change as required
private $db_name = "myquizpanel_db"; // Change as required
'/'
Thats it! Now you are ready to run your first Quiz App : http://myapppanel.com/
How install the eCart backend code on your server by using installation wizard?
- First of all find the eCart folder from the PHP code folder from the downloaded package and upload the code to your server on your desired domain or subdomain. Like for example, You have https://ecart.com domain with you
- Create a new database from cPanel
- After that you can visit
https://ecart.com/install - Database Hostname : Enter the hostname.
- Database Username : Enter the username that have access to the database.
- Database Password : Enter the password.
- Database Name : Enter the name of database.
- Admin Username : Enter the username (The username will be used further for user authentication)
- Admin Password : Enter the password(The password will be used further for user authentication)
- Admin Email : Enter the email(The email will be used further for user authentication)
- App Url : Enter the your app / domain url. Make sure you enter the complete URL with the correct protocol say http:// or https://
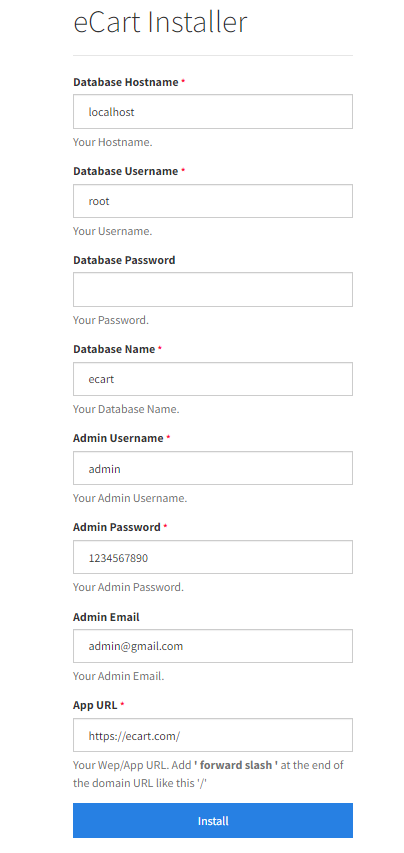
Sample image
Now click Install. Thats it! Now you are ready to run your eCart Panel : https://ecart.com/
Step 2:Dealing with the database
- Go to phpmyadmin : Open url:http://localhost/phpmyadmin for localhost or yourserver.com/phpmyadmin for live server in the browser.
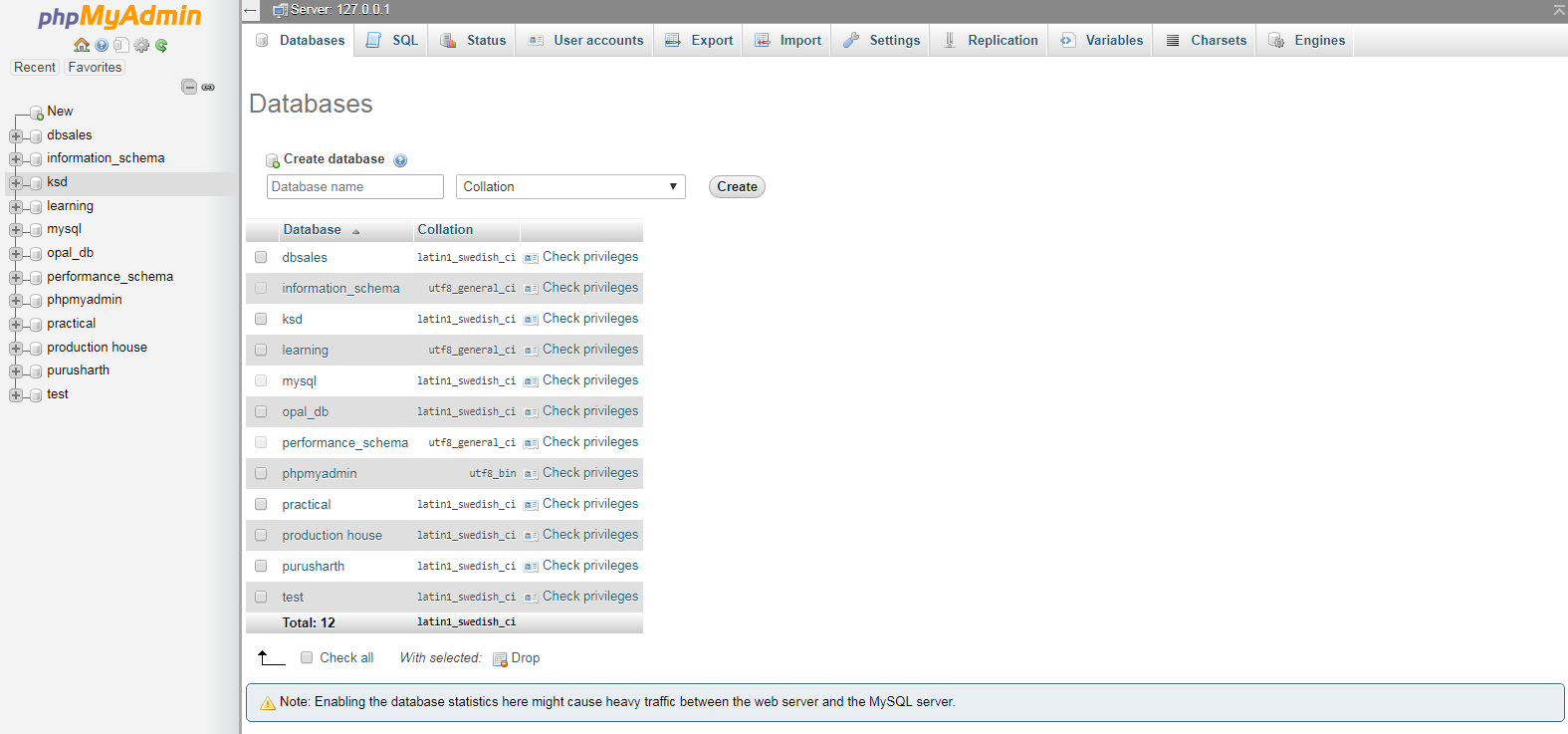
Sample image
- Now, Create database by clicking in the New tab
Step 3:Performing Operations with the database
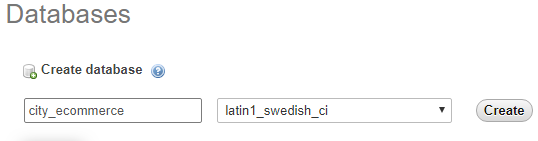
Sample image
- Well,Database(city_ecommerce) in created and also listed in the Name field
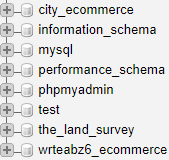
Sample image
- Select The Database(city_ecommerce)
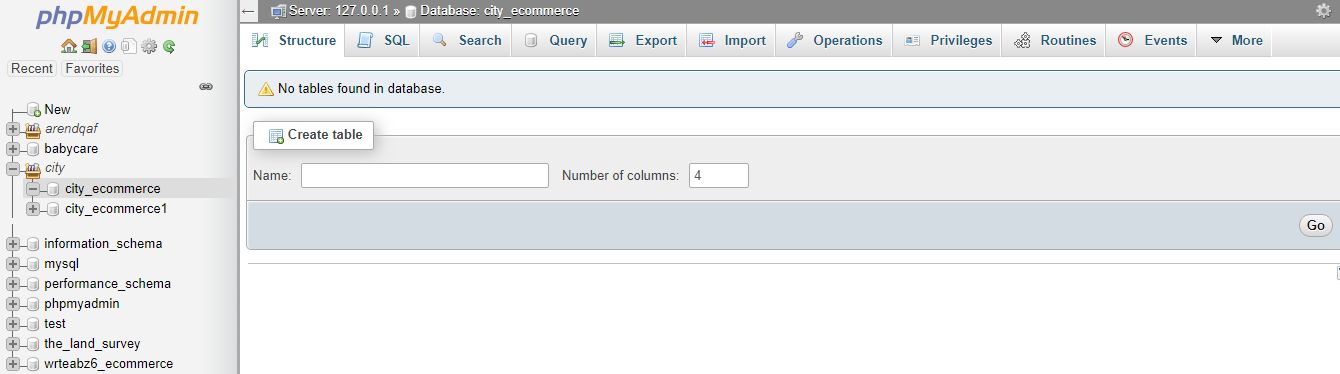
Sample image
- Click on Choose File to import the database file which will be provided by us
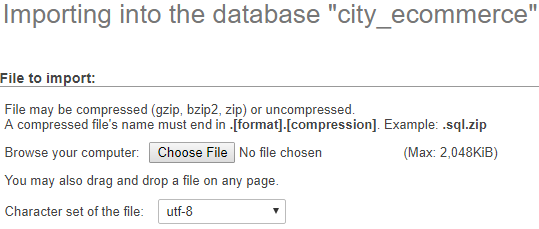
Sample image
- The file is selected
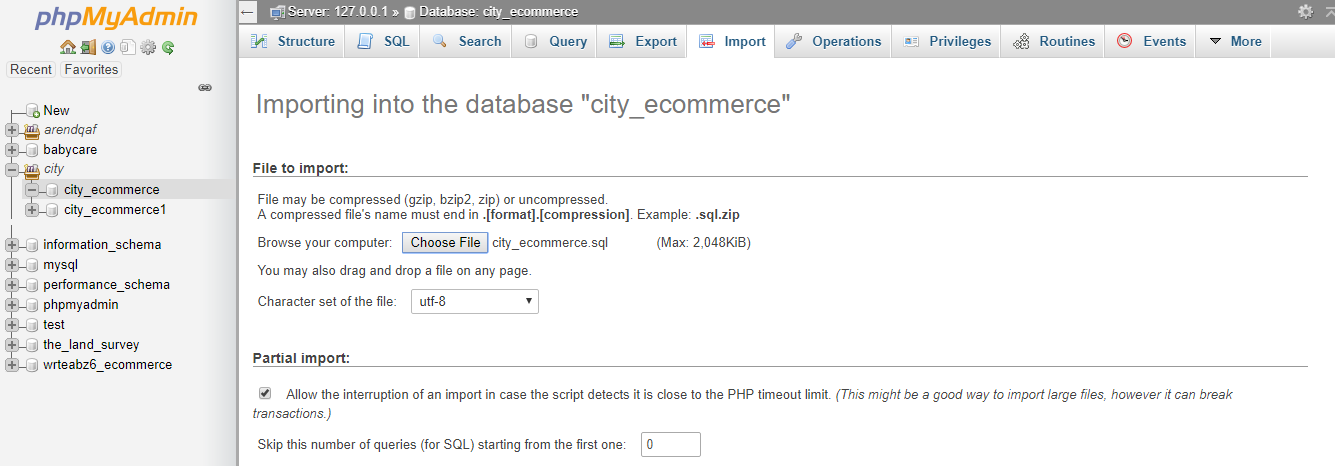
Sample image
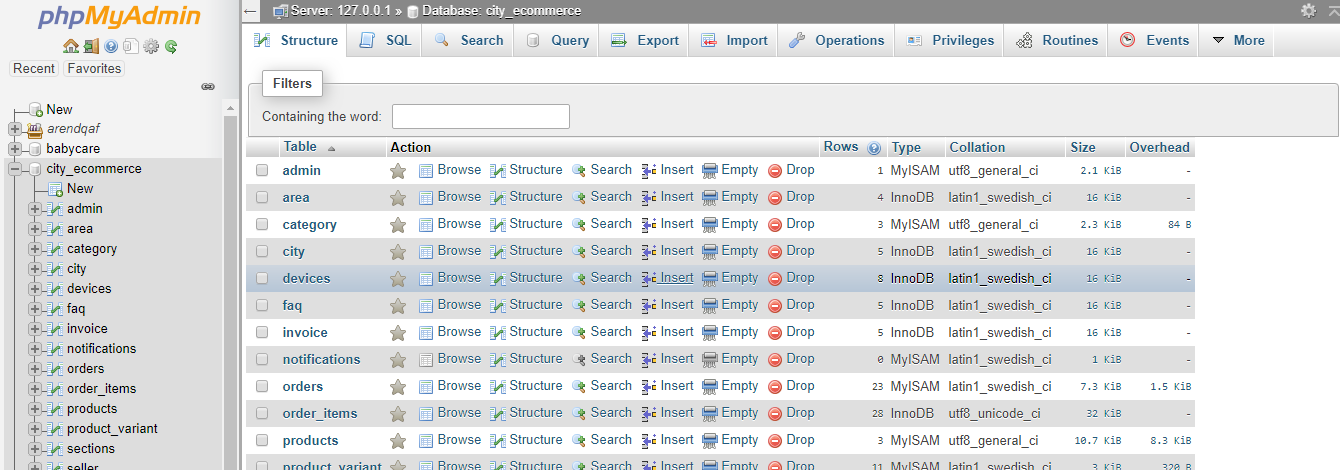
Sample image
Set your jwt secret key for extra layer of security.
- JWT secret key is just like password & You can create your own.It should be same in eCart app, delivery boy app,as well as php side
- Goto includes/crud.php file.
- You can see jwt_secret_key as per image below.
- Replace 'replace_with_your_strong_jwt_secret_key' with your values.That's all

Sample image
Set your package name for app and product sharing feature.
- Goto .htaccess in root directory (if .htaccess file is not visible find and turn on show hidden files in your cPanel).
- You can see your.package.name as per image below replace it with your package name that's all.

Sample image
Privacy policy page for play store.
- www.your.admin.panel.link/play-store-privacy-policy.php
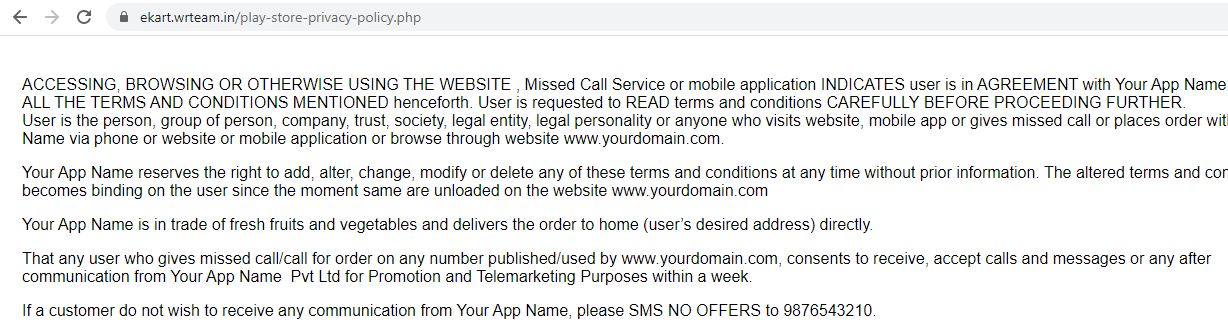
Sample image
Auto Update
How to auto update your admin panel to latest version?
And in includes/crud.php file check for this line >> define('ALLOW_MODIFICATION', 1); << if you don't find it add it under DOMAIN_URL
- Find update.zip file from downloded PHP source code.
- Upload update.zip file at root of your admin panel. >>
For example, Upload update.zip file at the same level as api-firebase is present.
Then it will look something like this
https://my_app_panel.com/update - Extract update.zip file.
- Open update folder by your admin panel URL >>
For example,
https://my_app_panel.com/update - You will see simple instructions, current version to latest version information and "Update Now to vX.X" button.
- Click on that Update Button.
- That's all. You have successfully updated your system from older version to newer one.
Support
If you are facing any technical issues or challanges while using our system. You can contact us on skype.We are available for technical support from 9.00AM to 6.00PM Indian Standard Time Monday to Friday.
Drop a Message on Skype
Website Overview
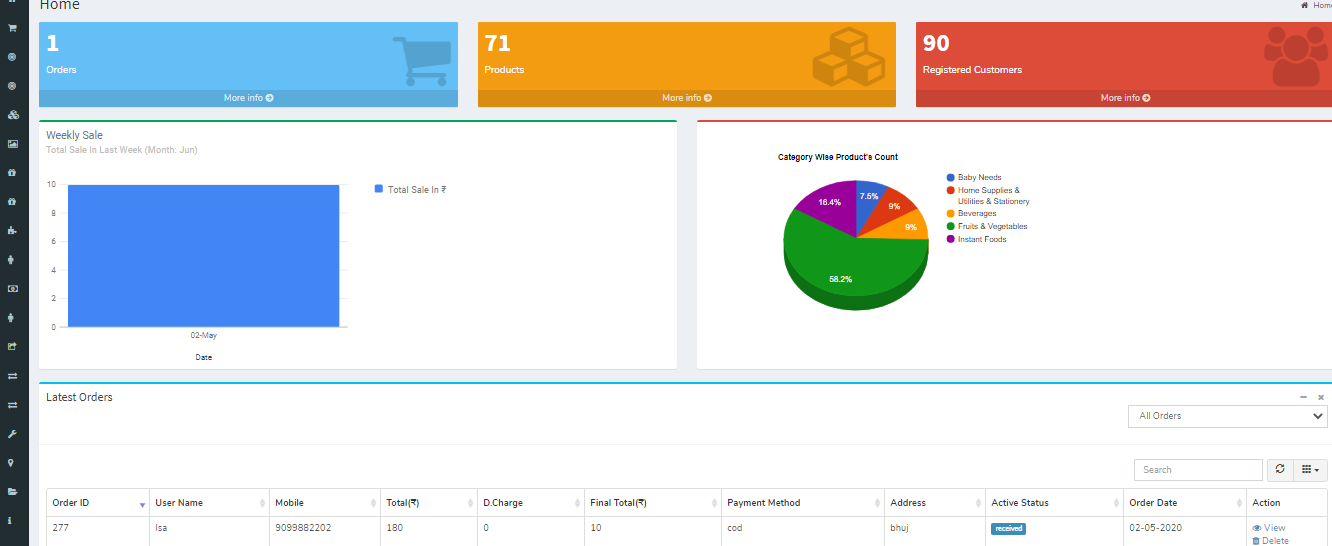
Sample image
The Above web page contains tabs on the left panel like Home,Orders,Categories,Subcategories,Product,Customers,Send notifications,Transaction,System,Location,Reports,Web Pages and FAQs to manage the whole website
Home
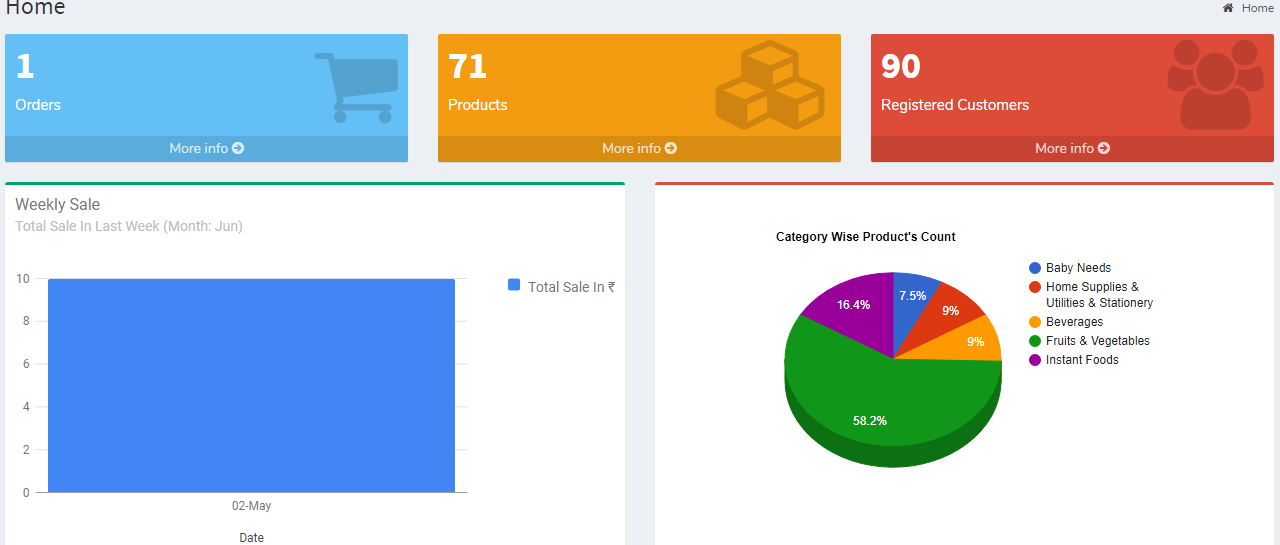
Sample image
It Mainly contains 3 Items
- Orders:To view Orders Information
- Product:To view Product Information
- Registered Customers:To view Registered Customers Information
And Two charts
- Weekly sale:To summarize sale in last 7 days
- Category Wise Product:To summarize category wise product count
Order Panel
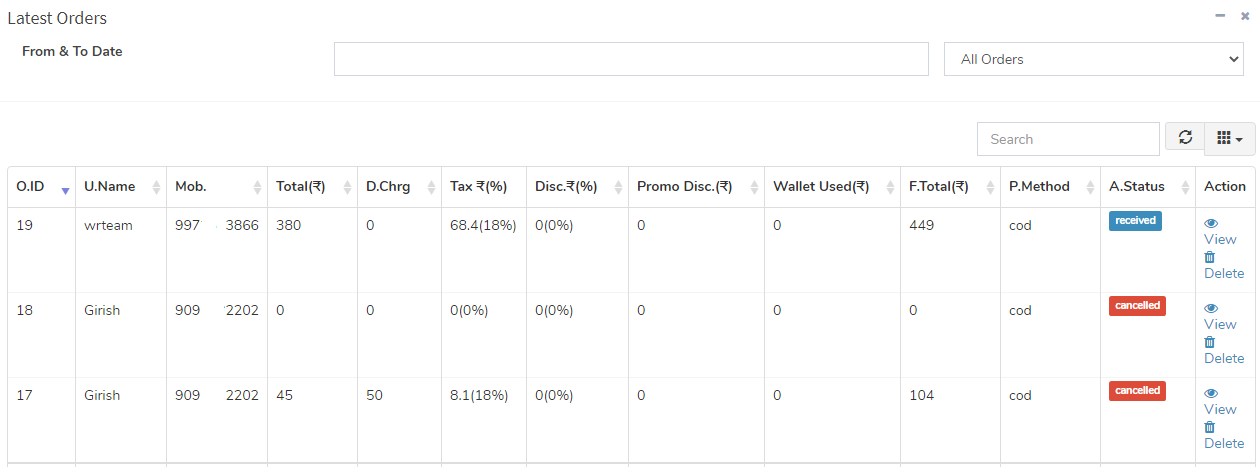
Here all the information related to order is displayed
Actions- View Order
-
 To View the Order details
To View the Order details
- Delete Order
-
 To delete the Order
To delete the Order
Categories
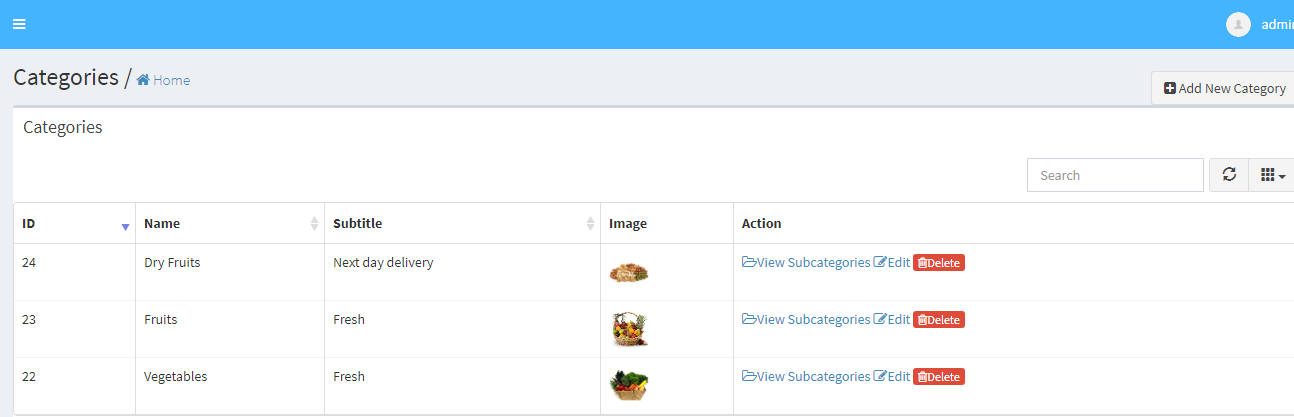
Here all the information related to Product Categories is display
Actions- Search Product Category details
-
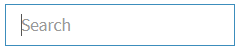 To search the Product Name or Any other Detail
To search the Product Name or Any other Detail
- Refresh Product list
-
 To Refresh Product List
To Refresh Product List
- Filters
-
 Used to filter the Product Category details according to the criteria
Used to filter the Product Category details according to the criteria
- View Subcategories
-
 Used to view the subcategories of category
Used to view the subcategories of category
- Edit Category
-
 Used to Edit the Product Category details
Used to Edit the Product Category details
- Delete Category
-
 Used to Delete the Product Category details
Used to Delete the Product Category details
We Can add New categories and delete categories by following Steps :
Step 1:Adding New Category in the Category List
Click on Add New Category Tab Present On The Right Side

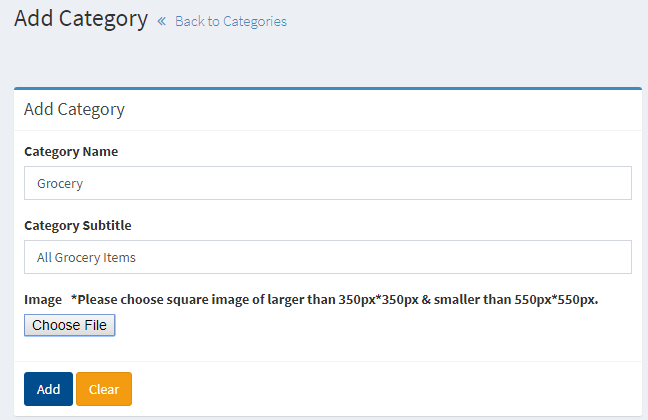
- In Category Name field Enter the Name of the Category.
- In Category Subtitle field Enter the Subtitles of the Category.
- At Last Choose The Image For The Category.
- Click Add to add the Category
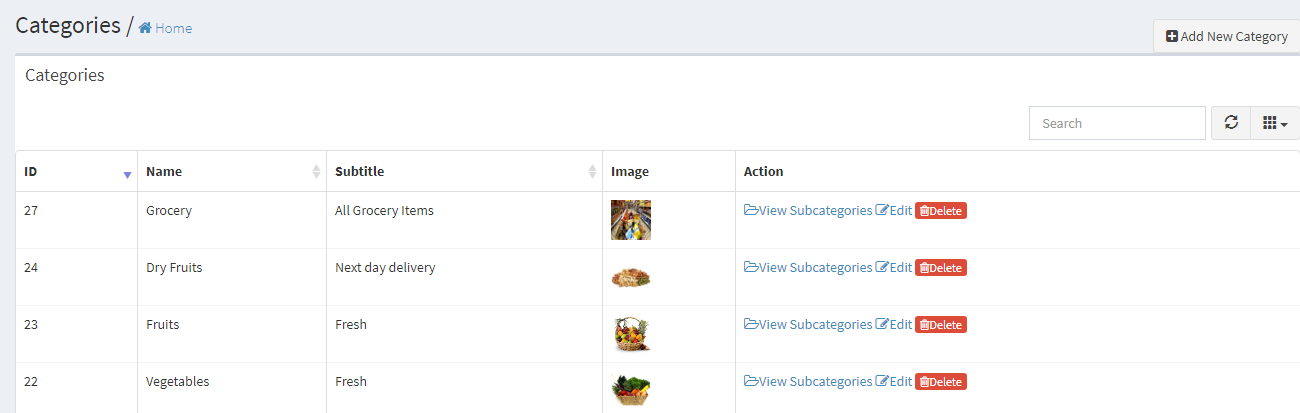
The Grocery Category Added Successfully
Step 2:Delete Category from the List
For Deleting category we need to use as explained above under Actions category.
as explained above under Actions category.
Sub categories
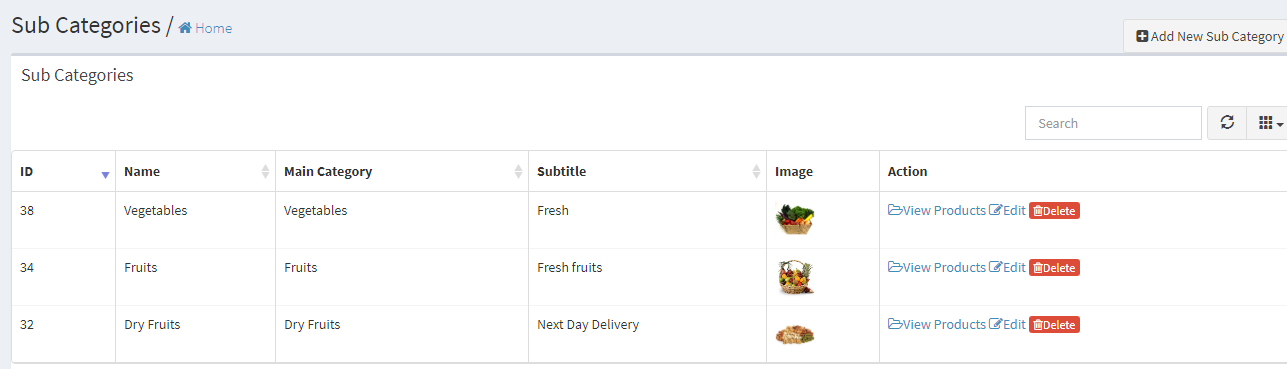
Here all the information related to Subcategories is display
Actions- Search Subcategory details
-
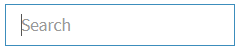 To search the Subcategory Name or Any other Detail
To search the Subcategory Name or Any other Detail
- Refresh Product list
-
 To Refresh Subcategory List
To Refresh Subcategory List
- Filters
-
 Used to filter the Subcategory details according to the criteria
Used to filter the Subcategory details according to the criteria
- View Products
-
 Used to view the products of subcategory
Used to view the products of subcategory
- Edit subcategory
-
 Used to Edit the Subcategory details
Used to Edit the Subcategory details
- Delete subcategory
-
 Used to Delete the subcategory details
Used to Delete the subcategory details
We Can add New subcategory and delete subcategory by following Steps :
Step 1:Adding New subcategory in the subcategory List
Click on Add New Subcategory Tab Present On The Right Side

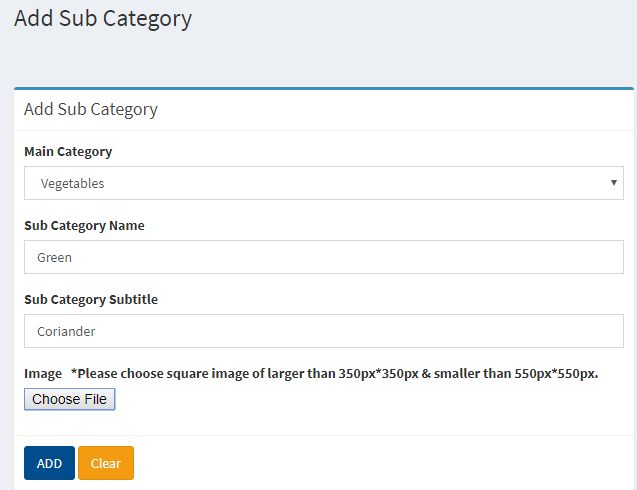
- In Main Category field select category.
- In Sub category name enter name of subcategory.
- In subcategory Subtitle field Enter the Subtitles of the subategory.
- At Last Choose The Image For The subcategory.
- Click Add to Add the Subcategory or clear to clear the form.
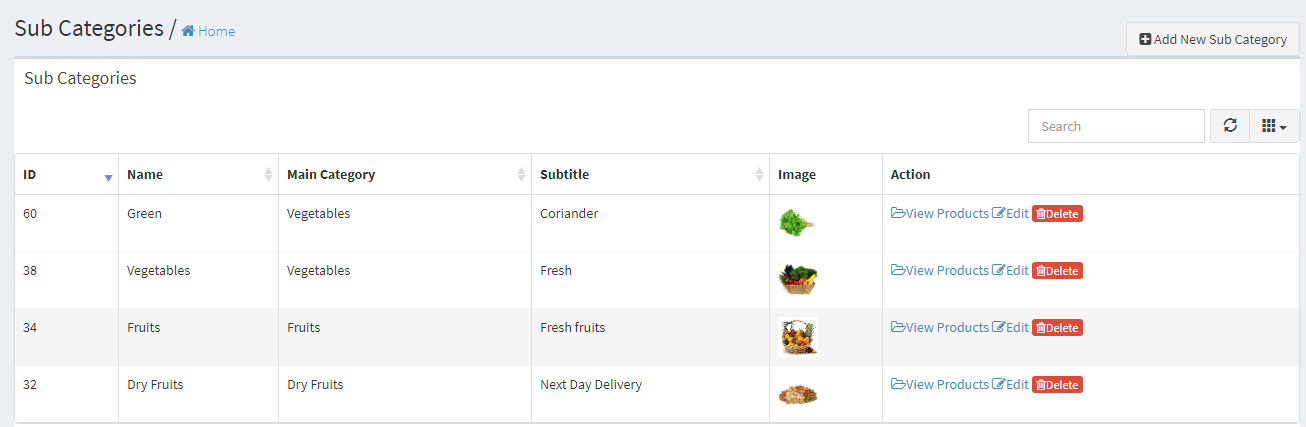
The Green subcategory Added Successfully
Step 2:Delete subcategory from the List
For Deleting subcategory we need to use as explained above under Actions category.
as explained above under Actions category.
Product Panel
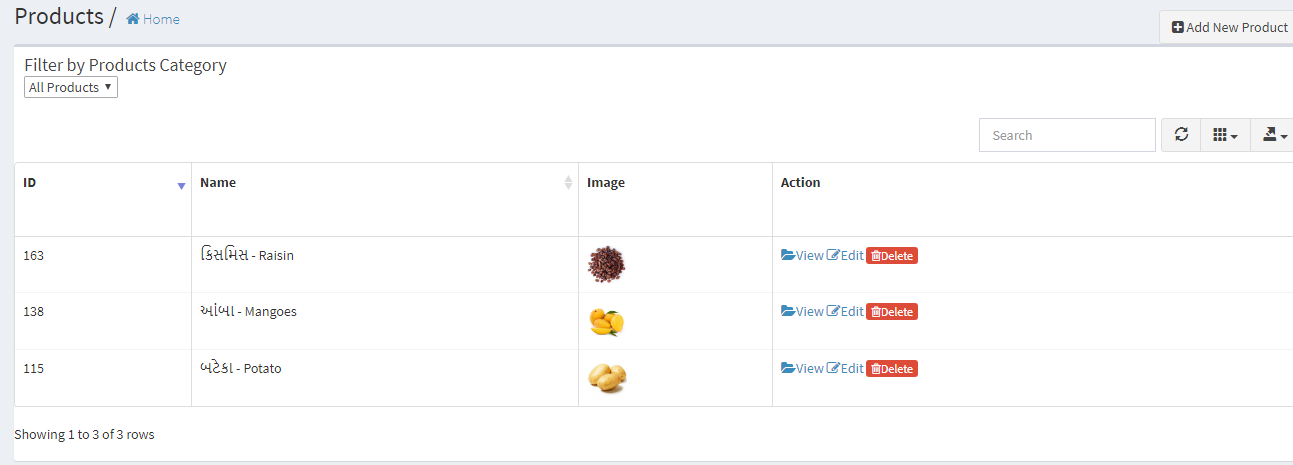
Here all the information related to product is display
Actions- View Product
-
 To View the Product details
To View the Product details
- Edit Product
-
 To Edit the Product Details
To Edit the Product Details
- Delete Product
-
 To Delete the Product
To Delete the Product
By clicking  all available variants of product will be displayed like below.
all available variants of product will be displayed like below.
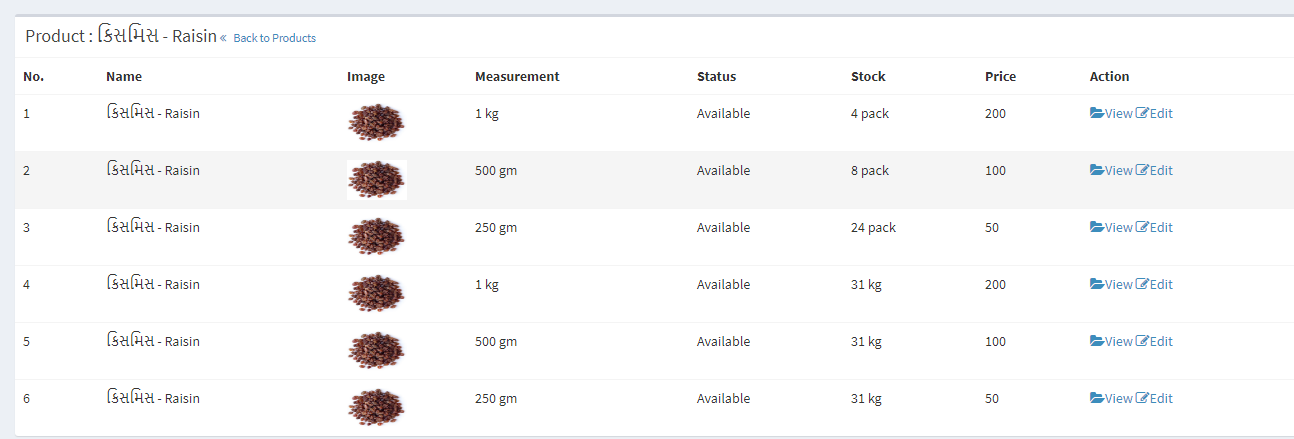
We Can add New product by following Steps :
Step 1:Adding New Product in the Product List
Click on Add New Product Tab Present On The Right Side

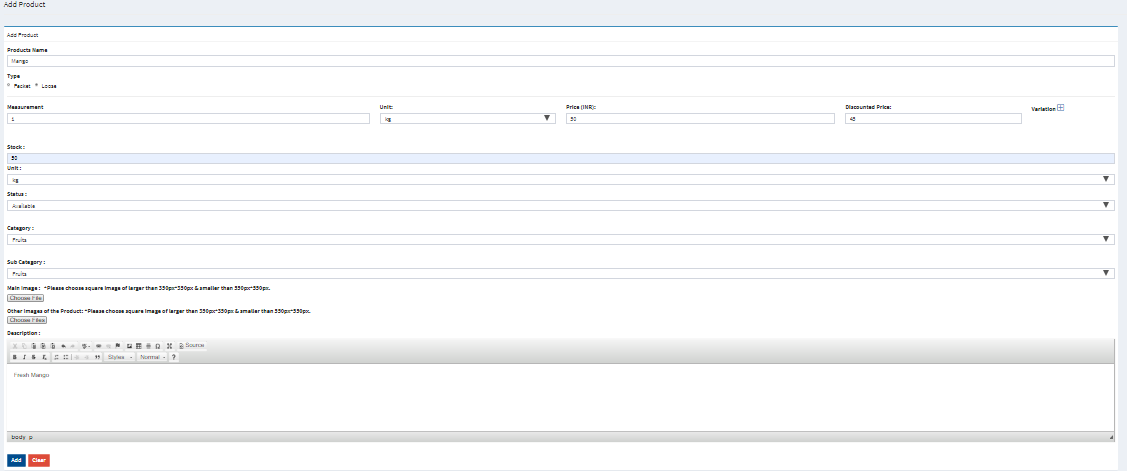
- In Product Name field Enter the Name of the Product.
- Choose product type loose or packet.
- Add Variations of product.
- Select status available or sold out.
- Select category of product.
- Select subcategory of product.
- Choose main image and other images for product.
- Add description about product.
- Click add to add product or clear to clear the form.
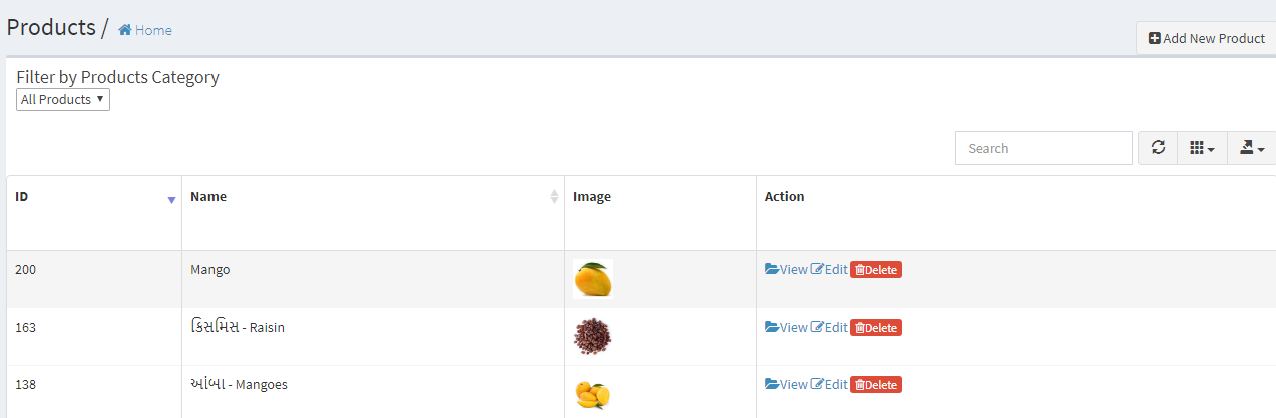
The Mango Product Added Successfully
Select category to filter products by category.
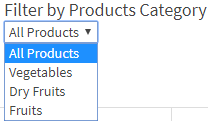
Home Slider
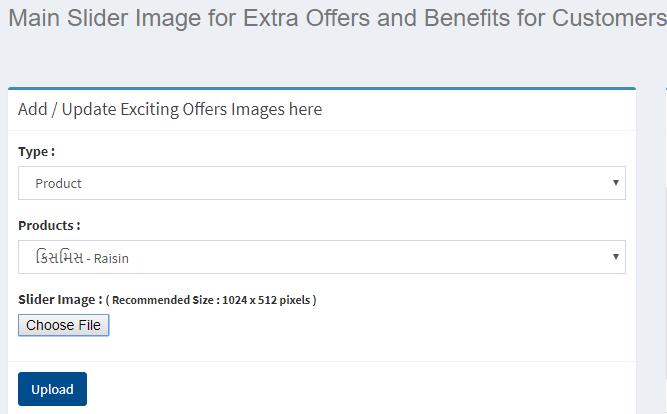
- Select type from dropdown either category or product.
- Select particular product or category from another dropdown.
- Choose file to be display as a slider on home page.
-
Click on
 to add slider image.
to add slider image.
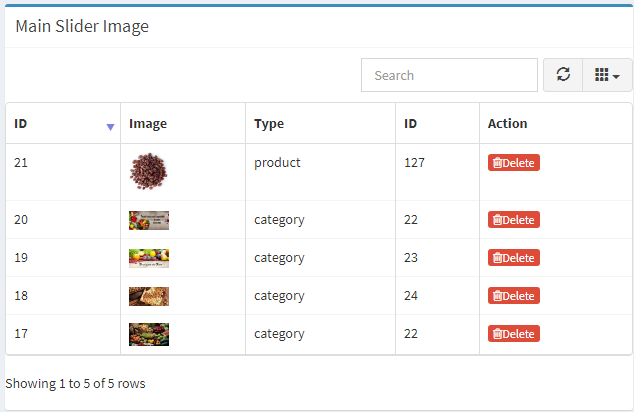
The slider image Added Successfully
- Search slider image details
-
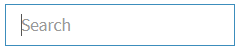 To search the slider related Detail
To search the slider related Detail
- Refresh slider list
-
 To Refresh slider List
To Refresh slider List
- Filters
-
 Used to filter the slider details according to the criteria
Used to filter the slider details according to the criteria
- Delete slider
-
 Used to Delete the slider image.
Used to Delete the slider image.
Featured Section
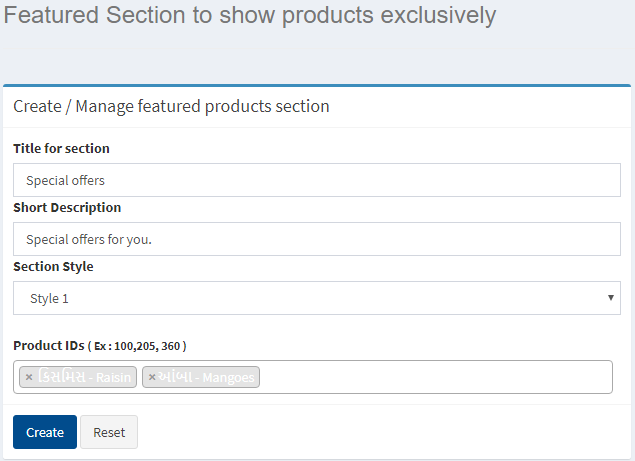
- Enter appropriate title.
- Enter short description.
- Select style.
- Choose one or more products.
-
Click on
 to create featured section or
to create featured section or  to reset form.
to reset form.
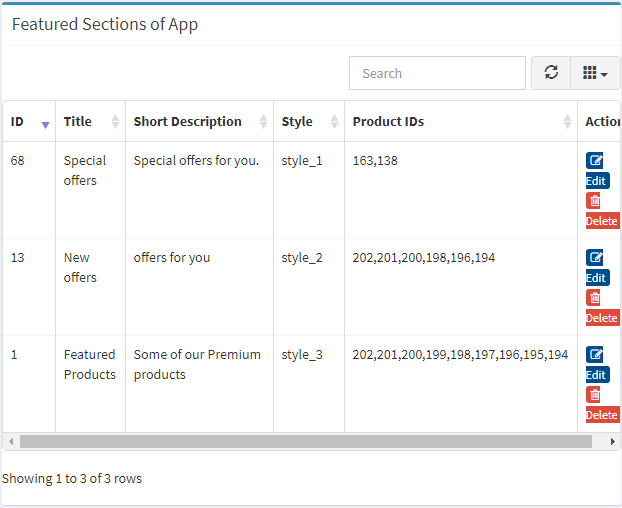
The section created Successfully
- Search section details
-
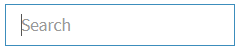 To search the section related Detail
To search the section related Detail
- Refresh section list
-
 To Refresh section List
To Refresh section List
- Filters
-
 Used to filter the section details according to the criteria
Used to filter the section details according to the criteria
- Delete section
-
 Used to Delete the section.
Used to Delete the section.
Customer Panel
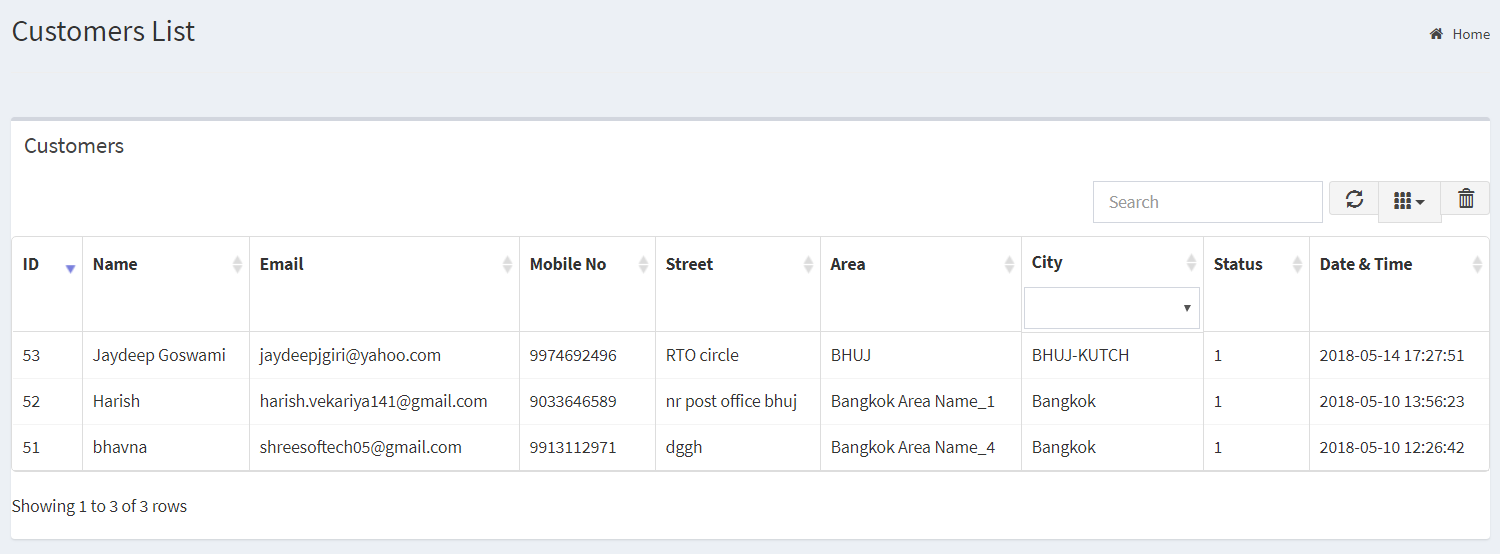
Here all the information related to Customer is display
Actions- Search Customer
-
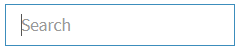 To search the Customer Name or Any other Detail
To search the Customer Name or Any other Detail
- Refresh Customer list
-
 To Refresh Customer List
To Refresh Customer List
- Filters
-
 Used to filter the Customer details according to the criteria
Used to filter the Customer details according to the criteria
- Delete Filters
-
 Used to delete the applied filters
Used to delete the applied filters
Send Notification
We can Send Notification to the User By following Steps
Step 1: Fill the Fields as follows
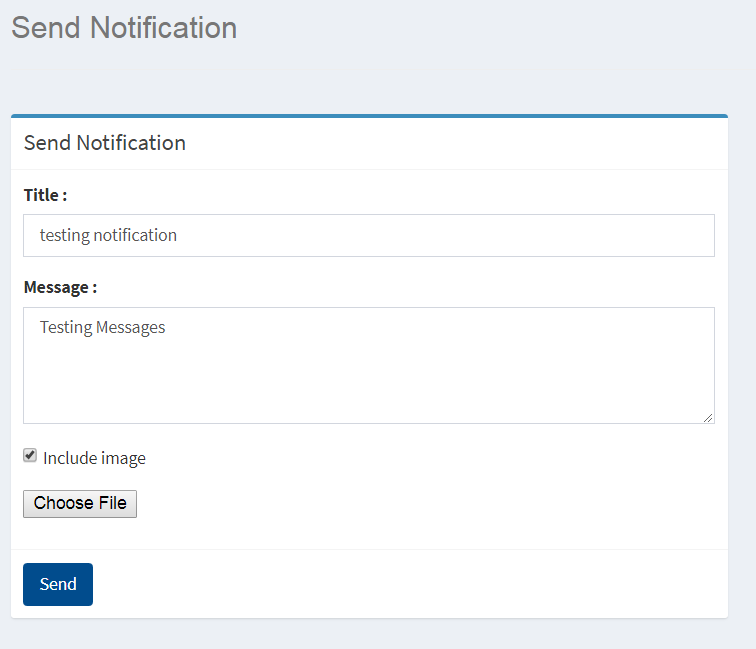
Sample Image
Step 2: Choose the Image to be displayed in the notification bar
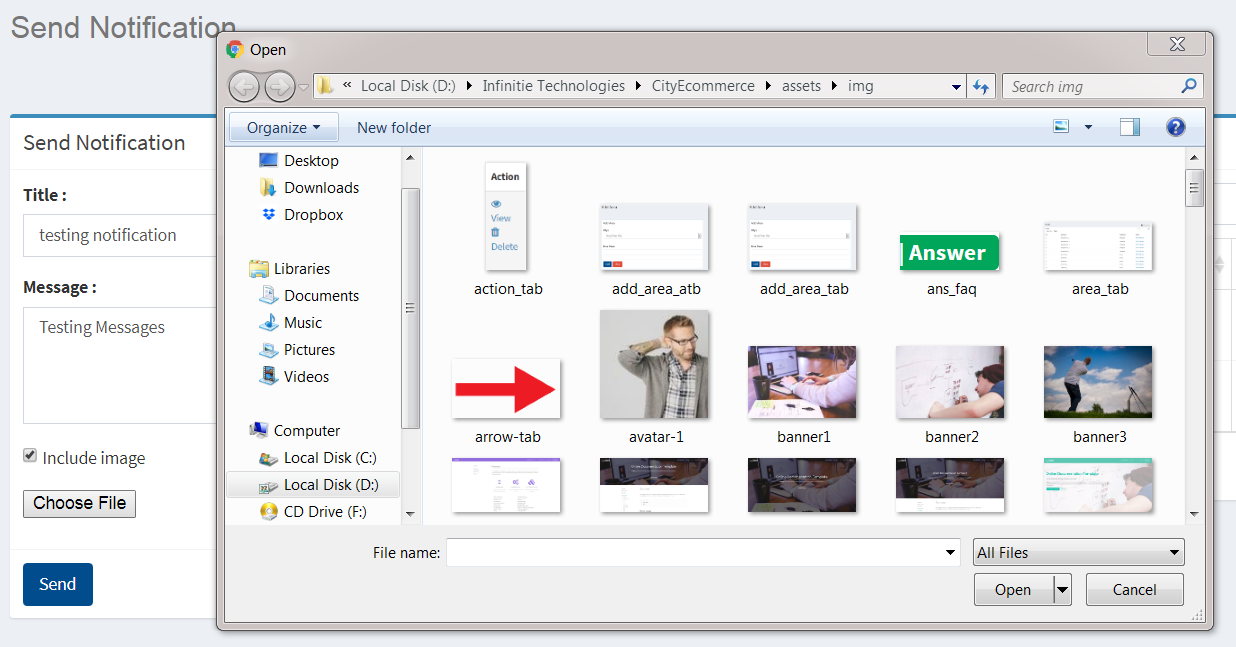
Sample Image
Step 3: Click on Send to
Transaction
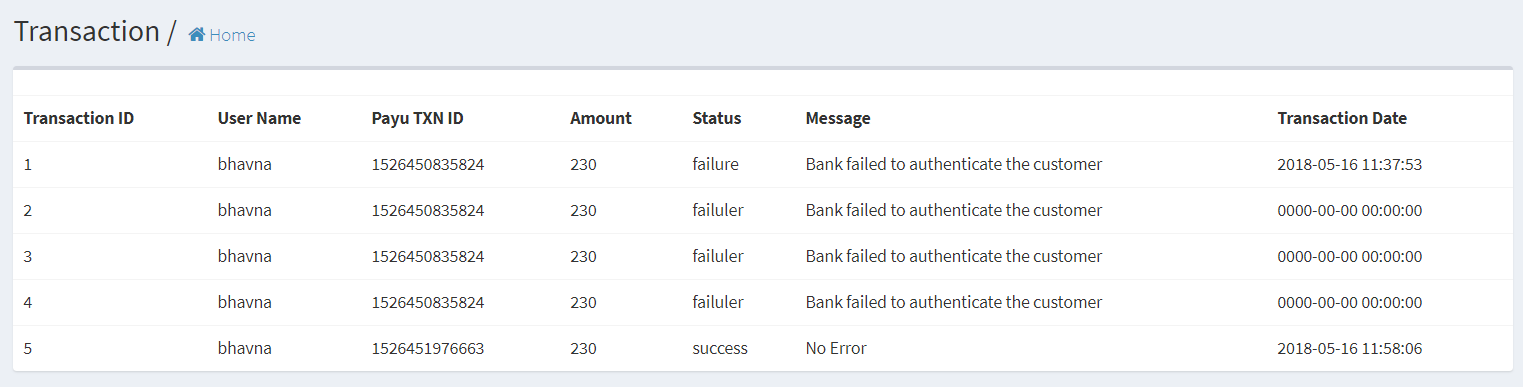
All Transaction's list
System
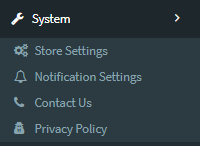
Store Setting
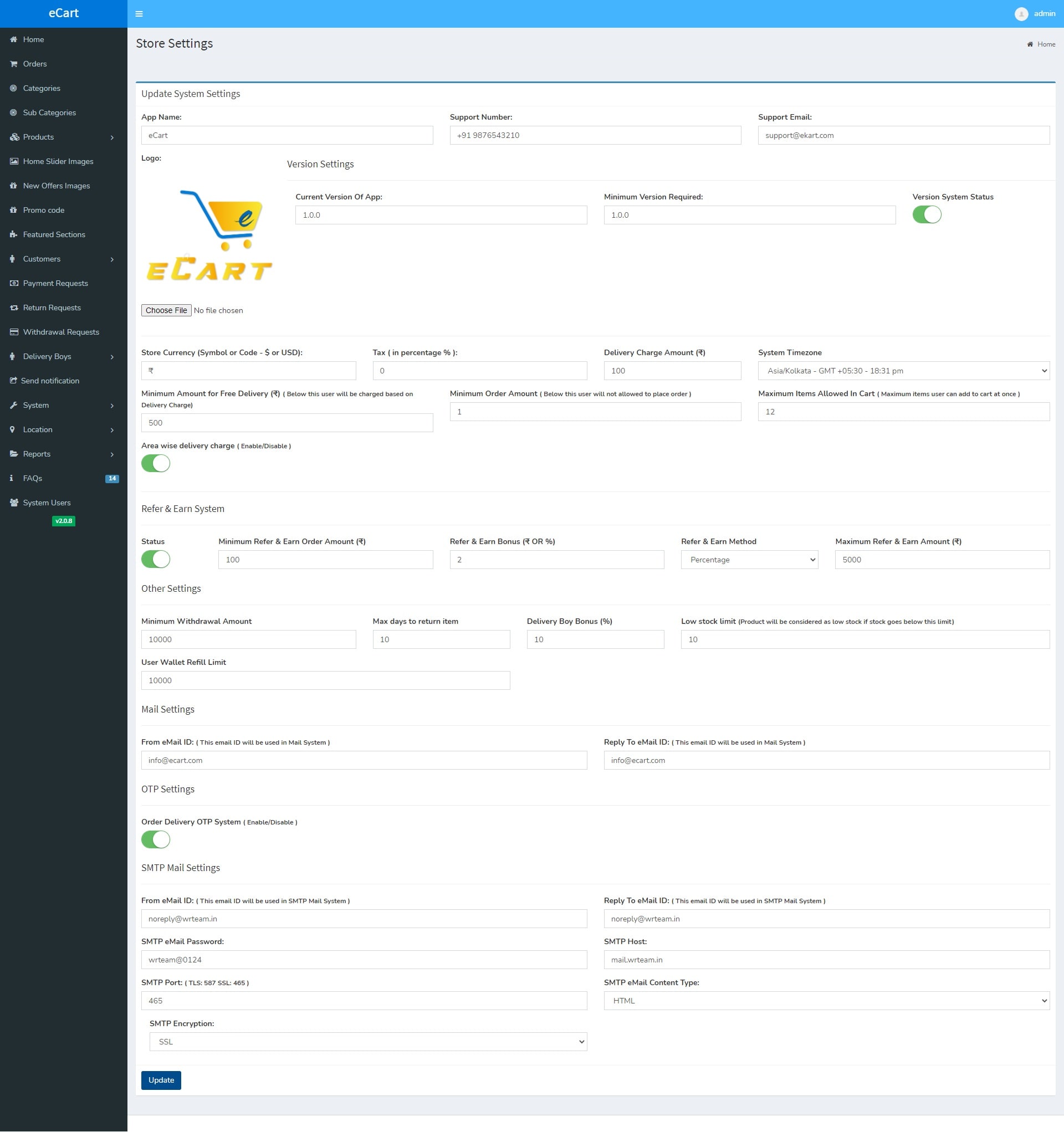
- From Here The System's Settings can be Updated as per requirements
- Fields:
- App Name : From Here we can update the App name
- Logo : From Here we can update the App Logo
- Store Currency : From Here we can update the Store Currency
- Tax : From Here we can update the Tax
- Delivery Charge Amount : From Here we can update the Delivery Charge Amount
- Minimum Amount For free Delivery : From Here we can update the Minimum Amount For free Delivery
- From eMail ID :
 All Emails in the system will be sent from this email id
All Emails in the system will be sent from this email id - Reply To eMail ID :
 Customer who receives the email will be able to reply on this email id
Customer who receives the email will be able to reply on this email id
- Cron Jobs Setting (Automatic delete flash sale when sales is over)
- We have to set cron job and here is the information to the cron job on your server. So cron job will automatic run and delete flash sale on your panel.
- Cron job is set from your server panel
- Common Settings : From Here you have to set "For every hours"
- Command : From Here you have to set your path(server path) for file https://your_panel.com/update-flash-sales.php
Payment Methods
- From Here, The Payment Settings can be Updated.
- Types of Payment Methods:
- Cash On Delivery(COD)
- Paypal
- PayUMoney
- Razorpay
- Paystack
- Flutterwave
- Midtrans
- Stripe
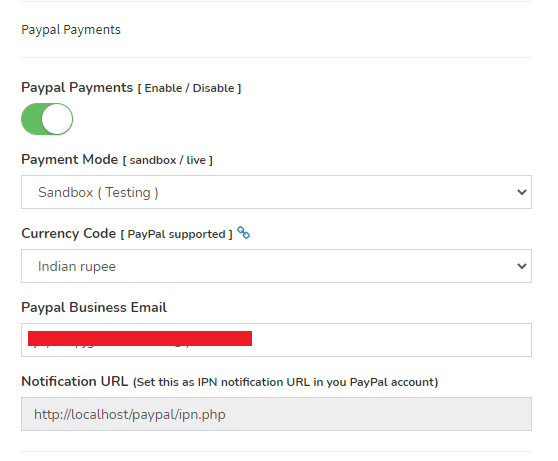
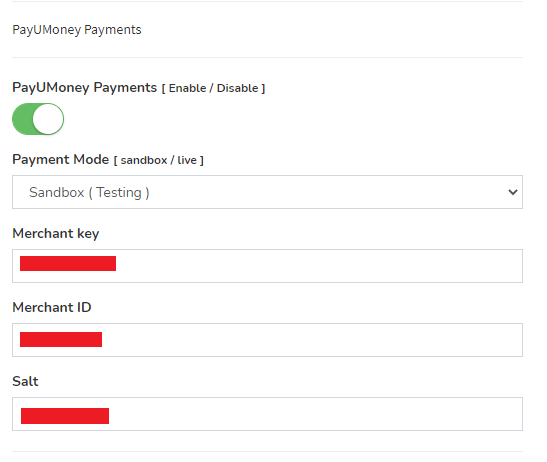
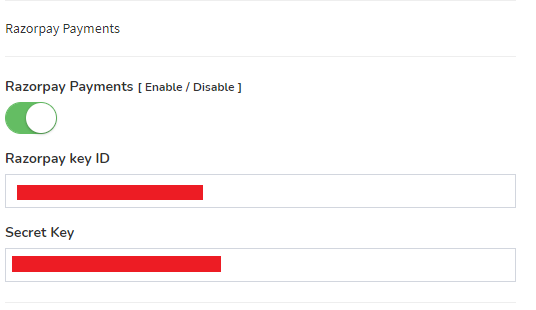
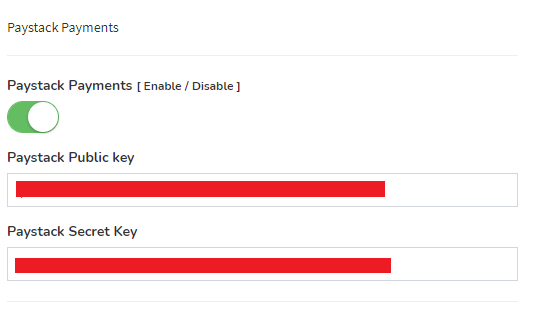
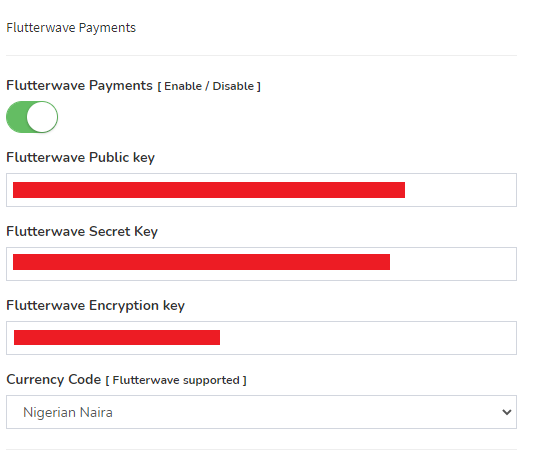
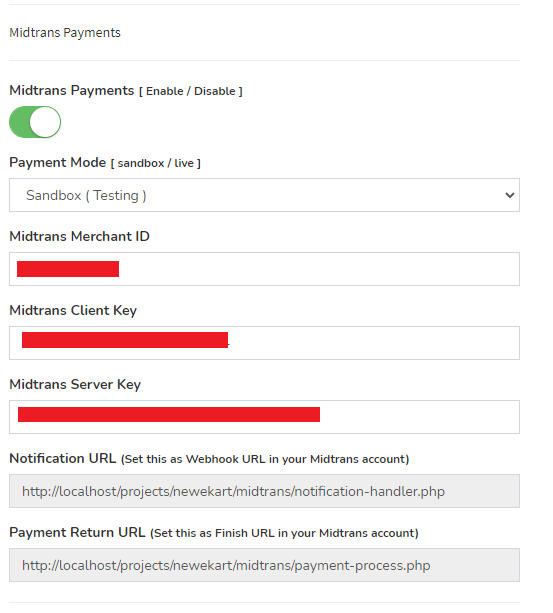
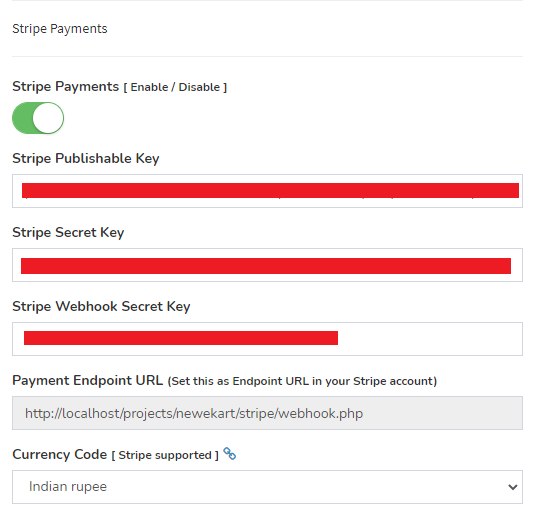
Notification Settings
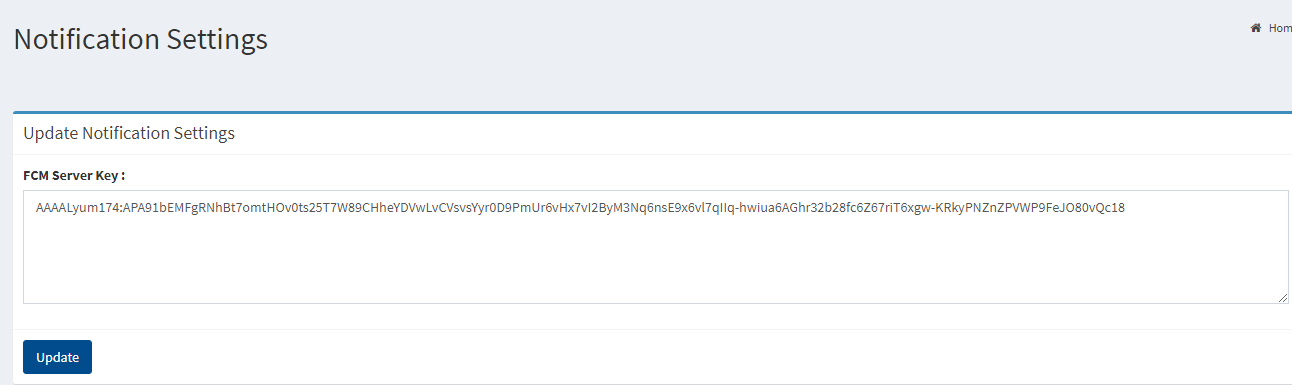
- From Here The Notification Settings can be Updated as per requirements
- FCM Server Key : From Here we can update the FCM Server Key
- Click
 Button To Update Current FCM Server Key.
Button To Update Current FCM Server Key.
Contact Us
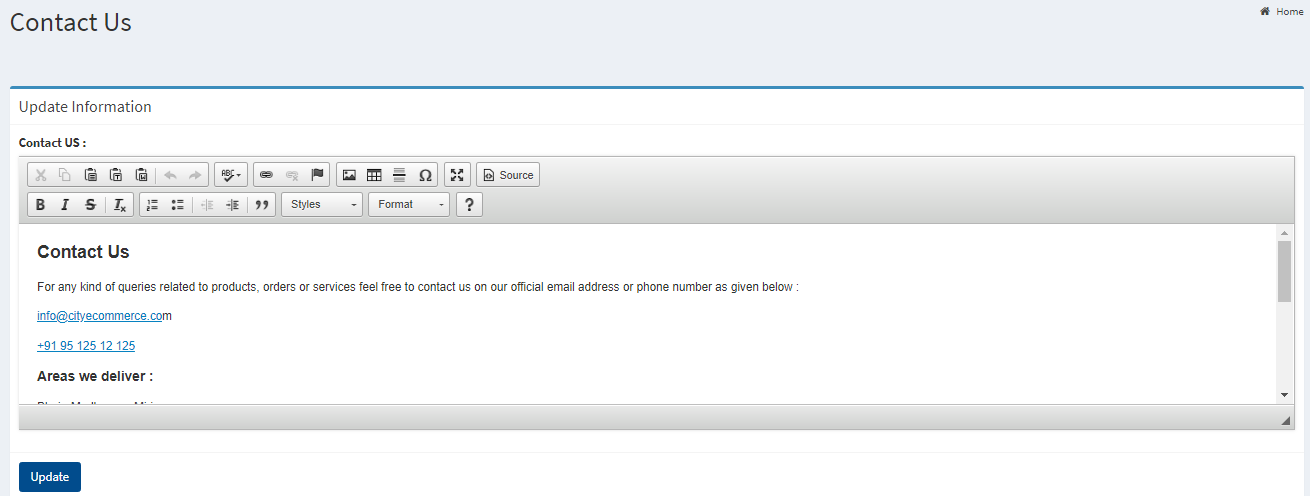
- From here the contact us information can be updated as per requirements
- Click
 button to update contact us information.
button to update contact us information.
Privacy Policy
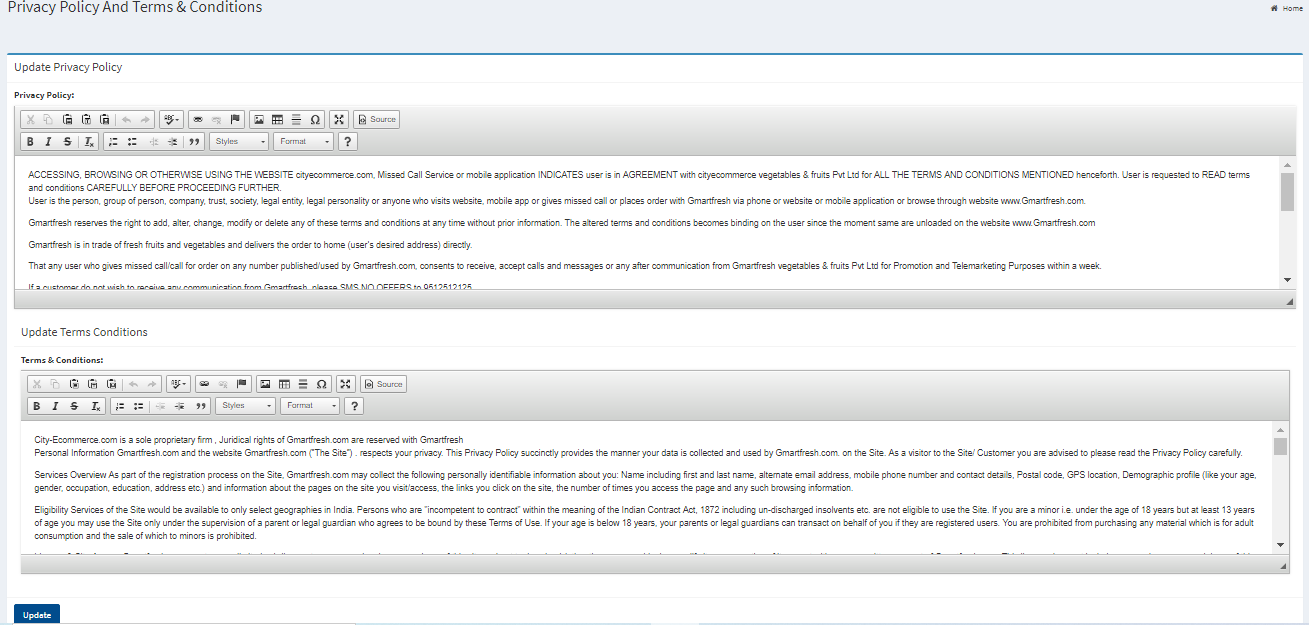
- From here the privacy policy and terms and conditions can be updated as per requirements
- Click
 button to update information.
button to update information.
Location
- Cities
- Areas
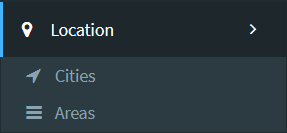
Sample Image
Cities
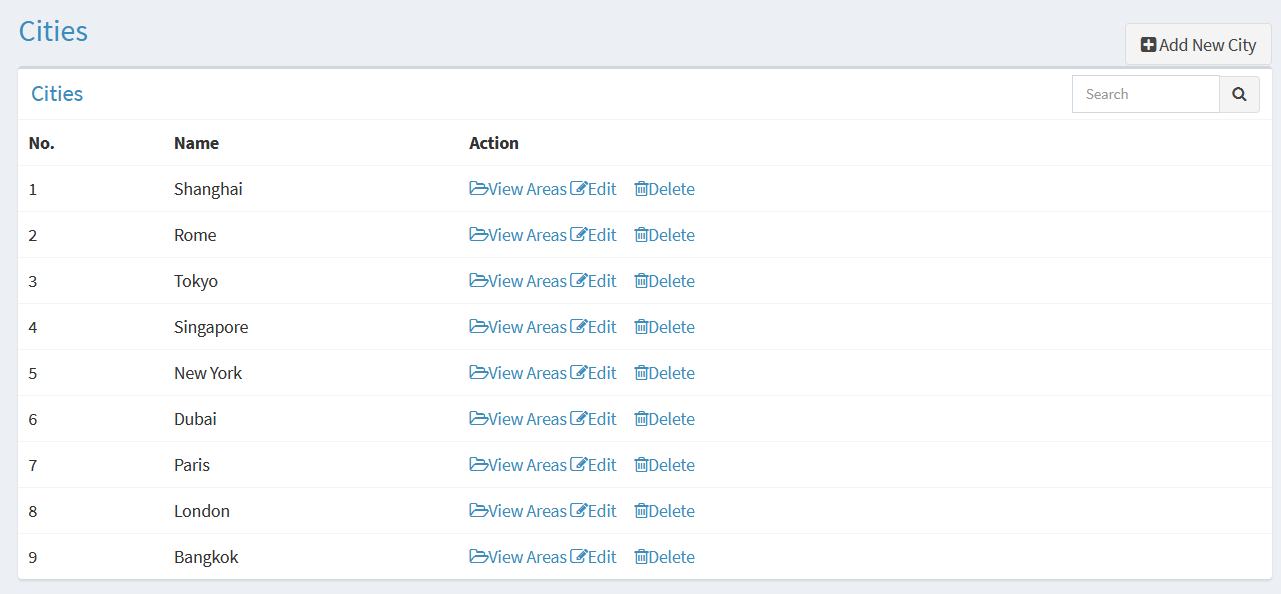
Sample Image
Actions:
-
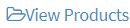 Used to view the Area details of the City
Used to view the Area details of the City
-
 Used to Edit the City details
Used to Edit the City details
-
 Used to Delete the Specific City
Used to Delete the Specific City
-
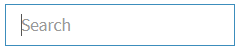 Used to Delete the Specific City
Used to Delete the Specific City
Adding New Cities in the Area List
Click on Add New City Tab Present On The Right Side

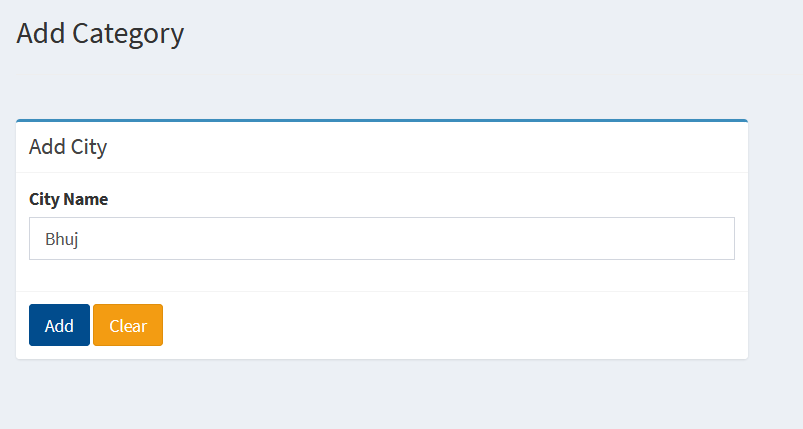
- In City Name field Enter the Name of the City.
- Click Update to Add/update the City
Area
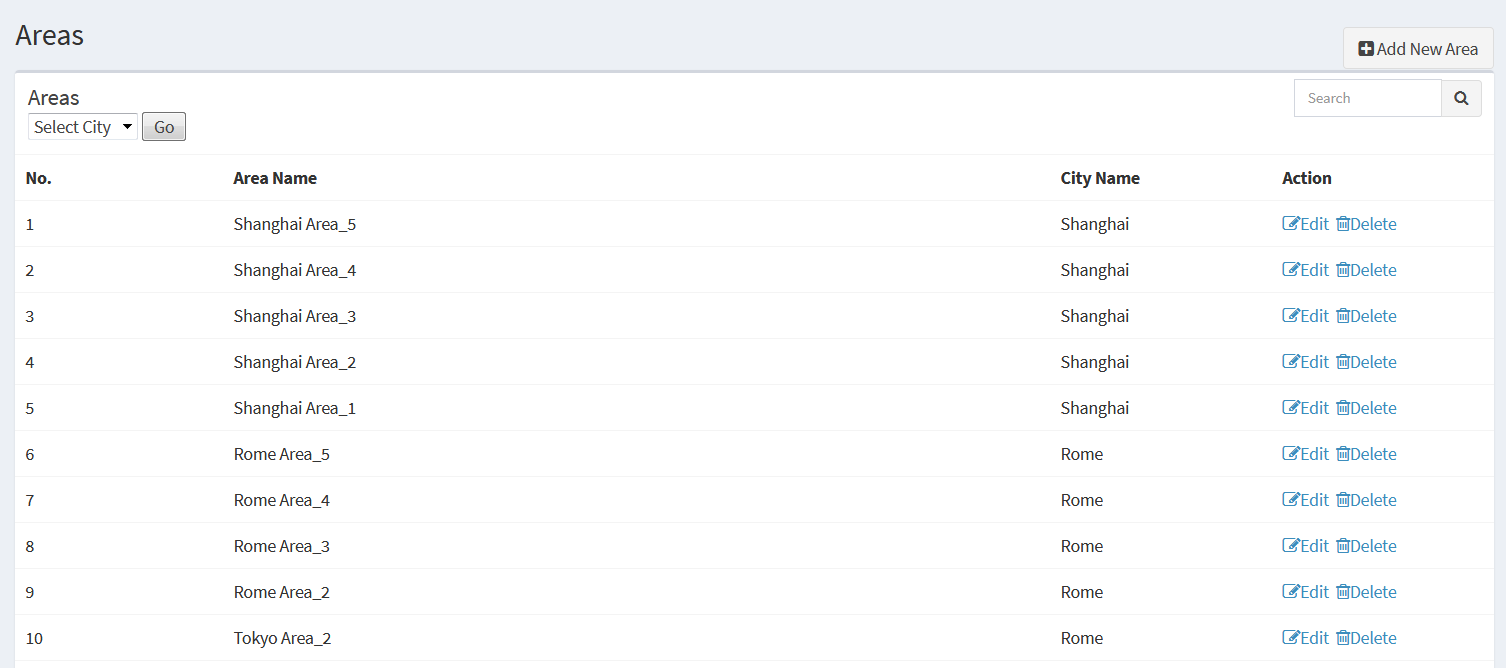
Sample Image
Actions:
-
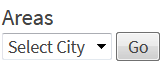 This feature is used to search areas according to city's name
This feature is used to search areas according to city's name
-
 Used to Edit the Area details
Used to Edit the Area details
-
 Used to Delete the Specific Area
Used to Delete the Specific Area
Adding New Area in the List
Click on Add New Area Tab Present On The Right Side

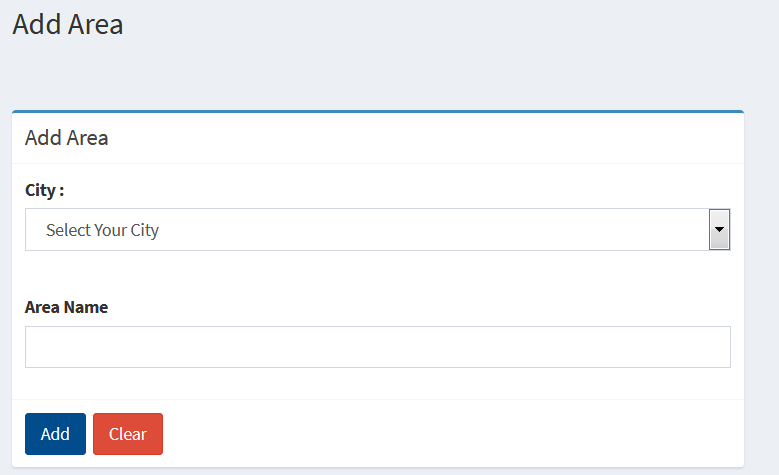
- In City field select the Name of the City.
- In Area Name Field Enter the Area Name .
- Click Update to Add/update
Report
- Sales Report
- Invoice Report
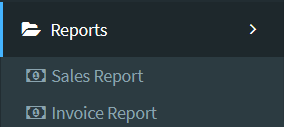
Sample Image
Sales Report
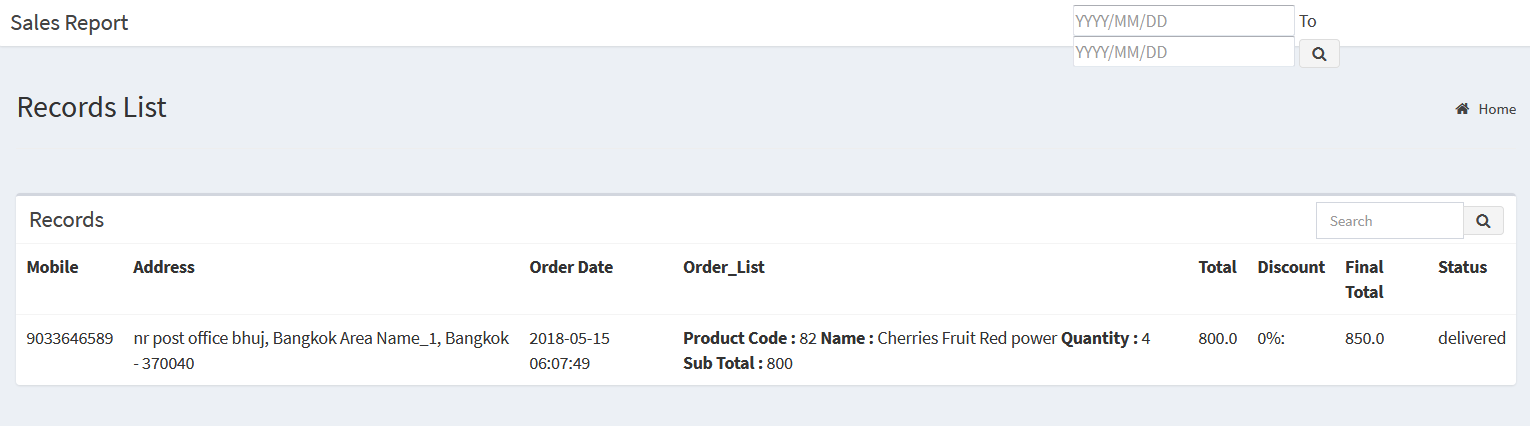
Sample Image
Actions:
-
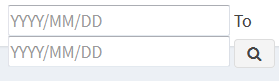 This feature is used to search Sales report data between dates specified by the user
This feature is used to search Sales report data between dates specified by the user
-
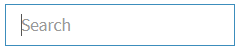 This feature is used to search Sales report data
This feature is used to search Sales report data
Invoice Report
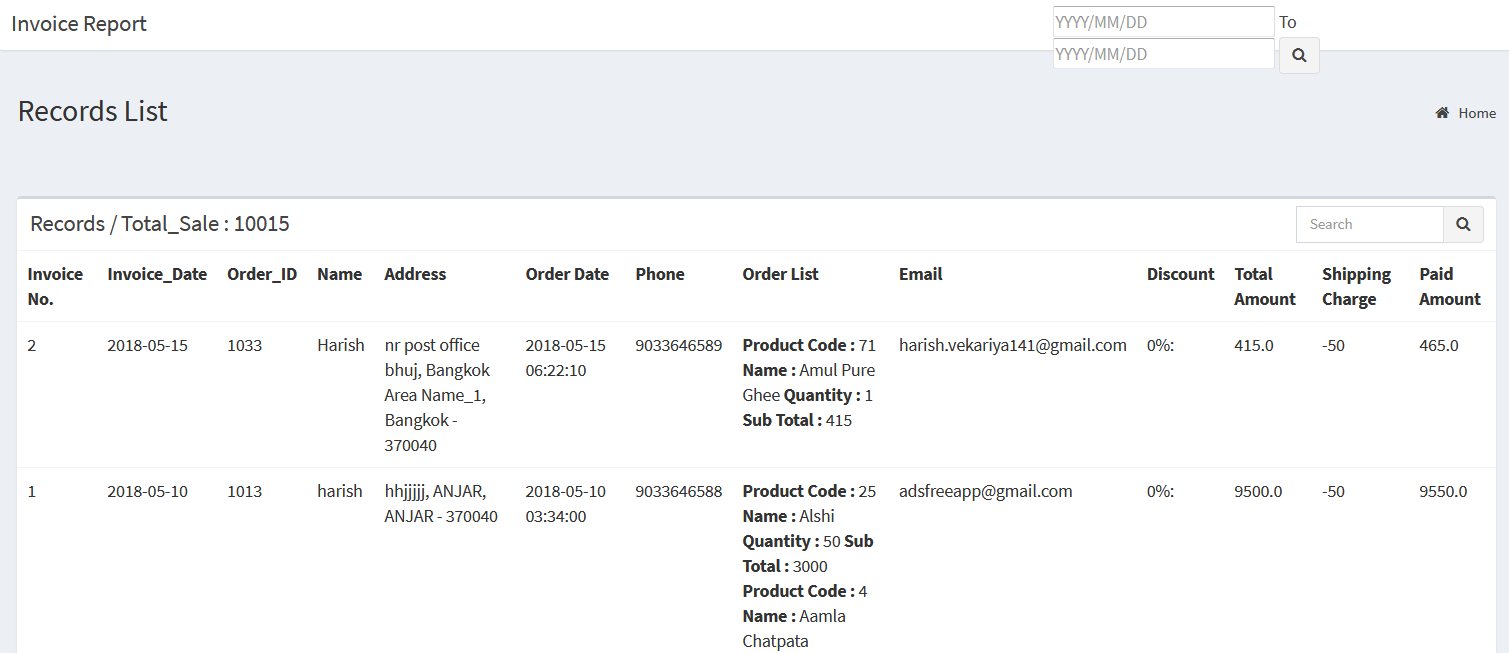
Sample Image
Actions:
-
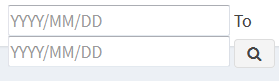 This feature is used to search invoice data between dates specified by the user
This feature is used to search invoice data between dates specified by the user
-
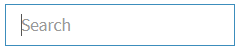 This feature is used to search Invoice report data
This feature is used to search Invoice report data
New Offers For Customers
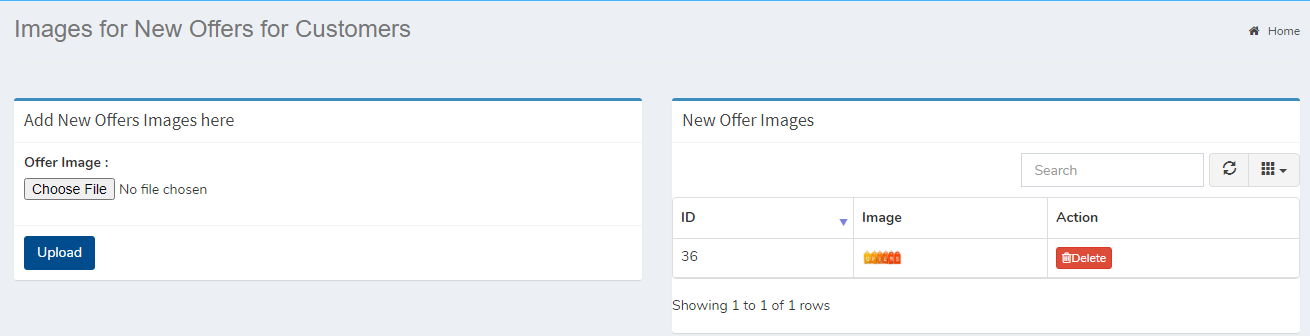
Sample Image
To add and delete new offers for the customer as per requirement. customers can see that offers in app
FAQ
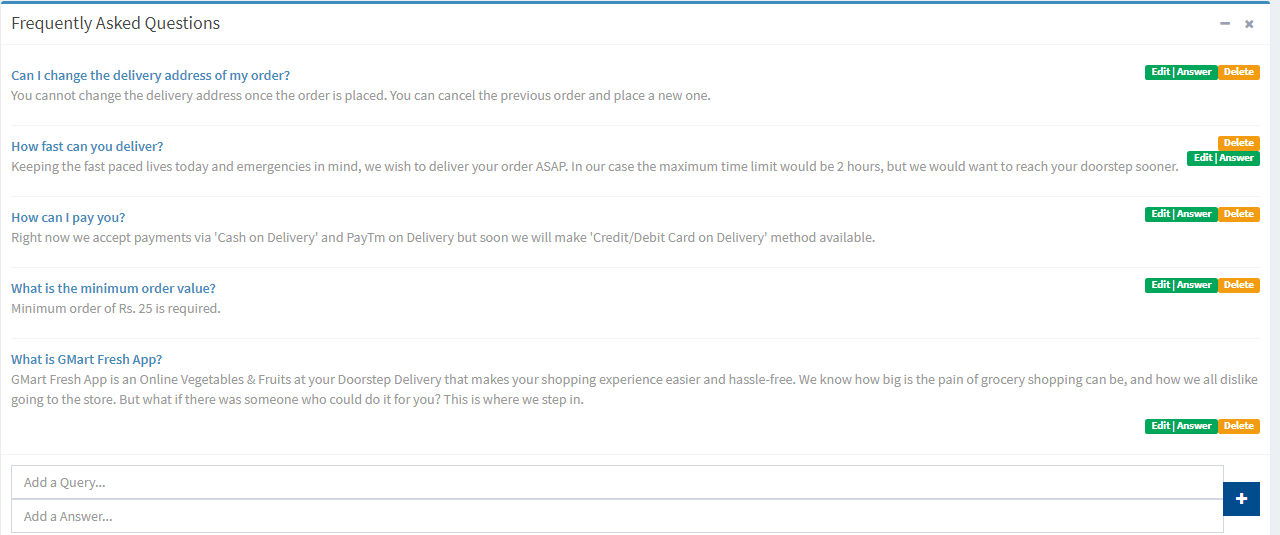
Sample Image
In this Panel all The Questions are display Which are asked by the users
Actions:
-
Edit
 Used to Edit the Answers
Used to Edit the Answers
-
Answer
 Used to Answer the Specified Questions
Used to Answer the Specified Questions
-
Delete
 Used to delete the Questions
Used to delete the Questions
To add new faq enter question and it's answer in form and hit  button as below.
button as below.

Sample Image
Manage customer wallet
From here system admin can credit or debit particular user's wallet.
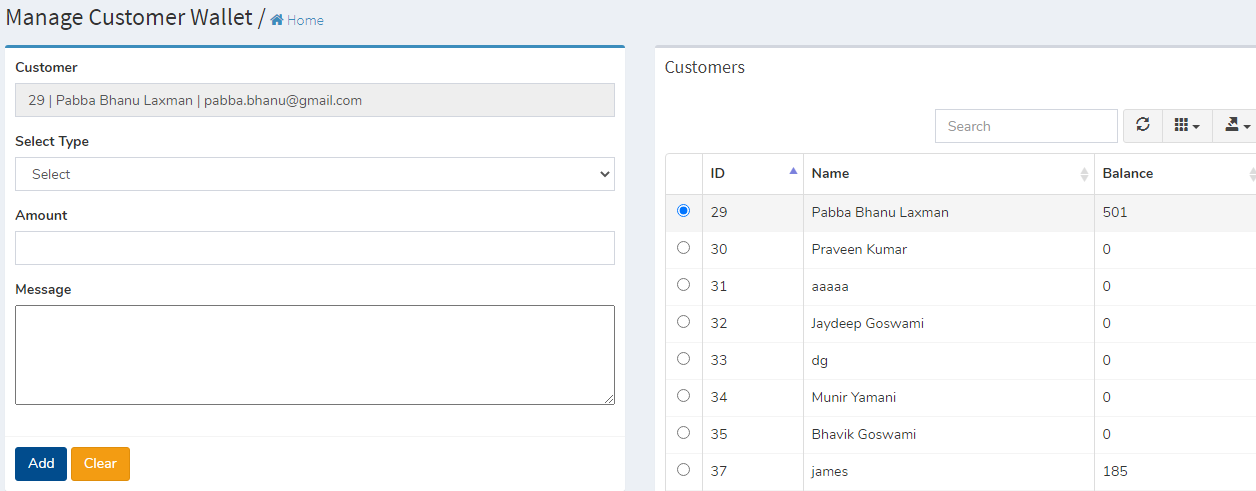
Sample Image
System Users
- Super Admin : Can create and update new system users. super admin have no any restrictions
- Admin : Can create and update system users.
- Editor : Does't have permission to create or update system users.
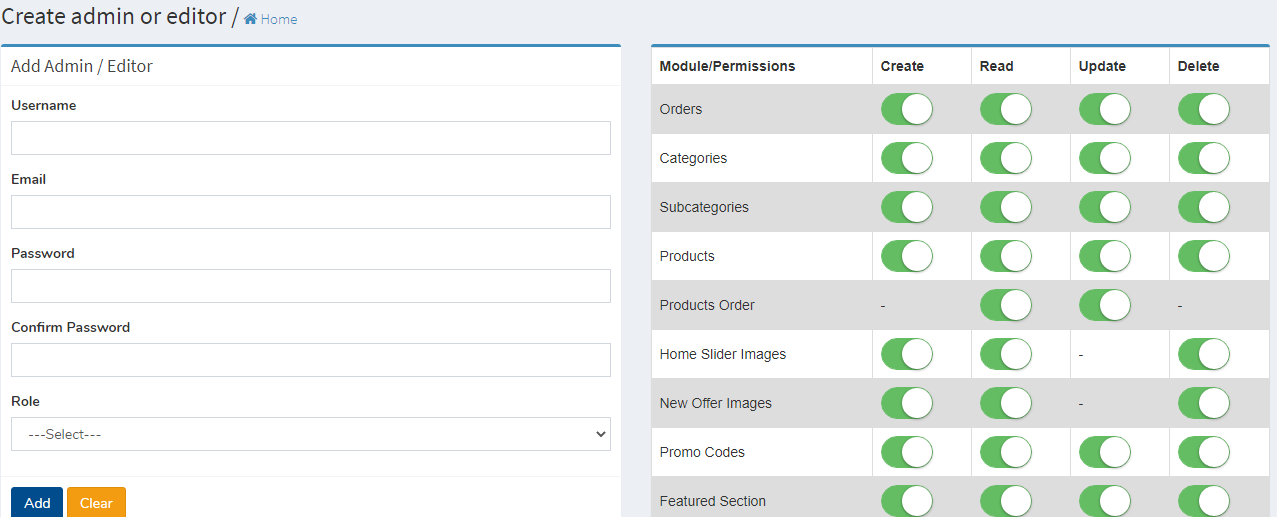
Sample Image
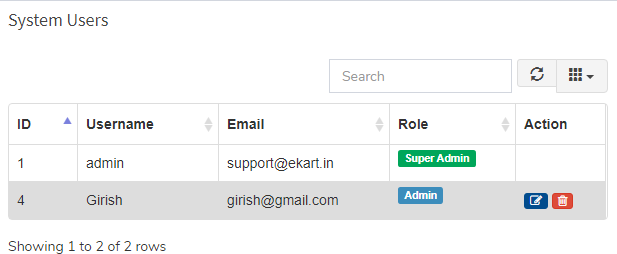
Sample Image
Web Page
Faq
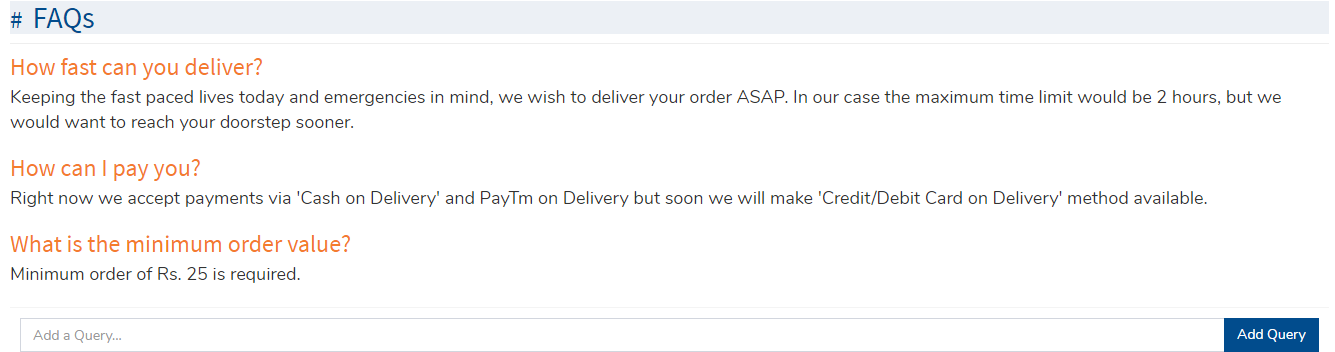
Sample Image
This allows user to add question from app.