Php Version : 8.2
Set max_upload_size to 100M in your php version
After following the above steps you have successfully created a Database, User for the Database, and uploaded Ready to Install files. Kindly gather that database information and fill in the form as suggested.
Now click Install. Thats it! You are ready to run your App : http://youreDemand.in/
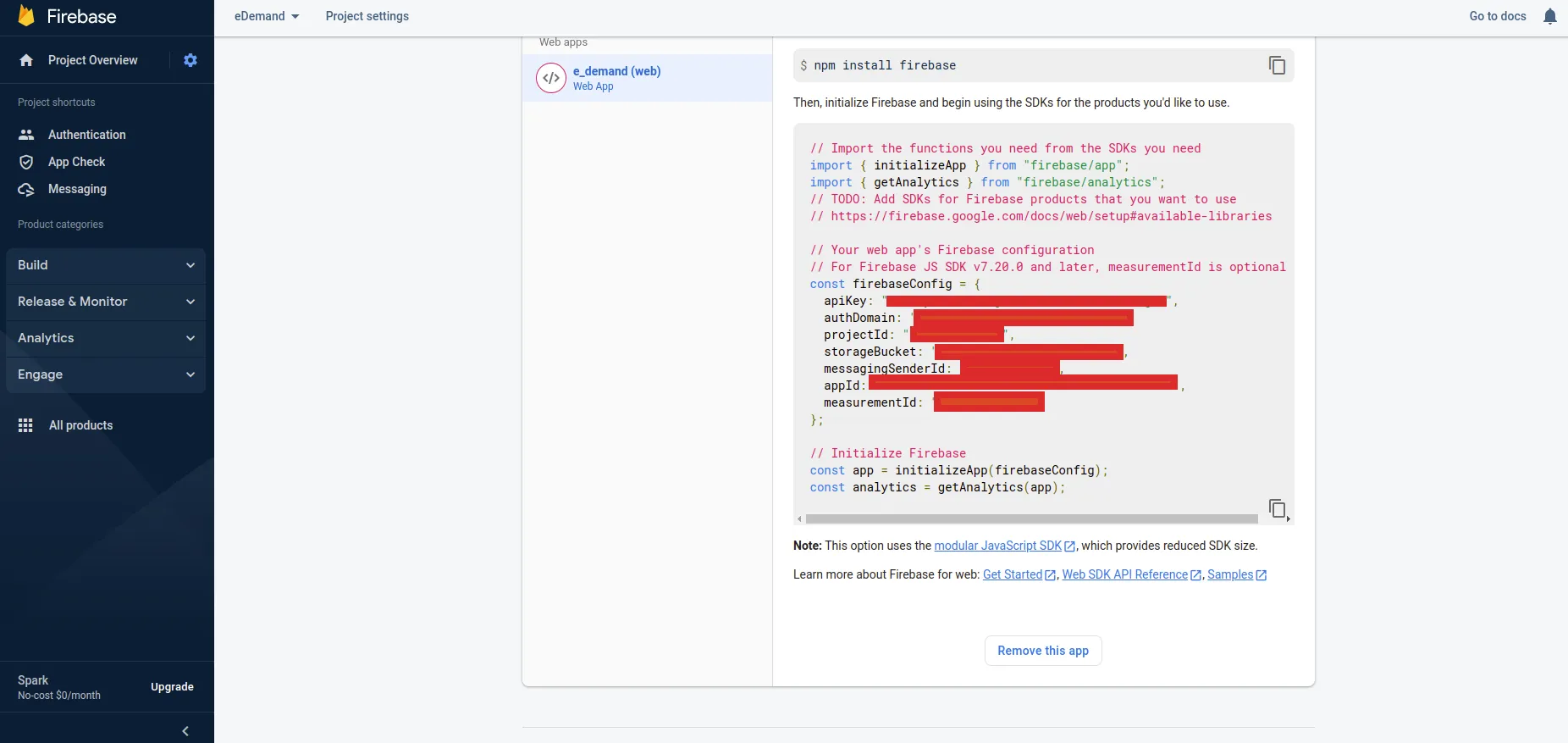
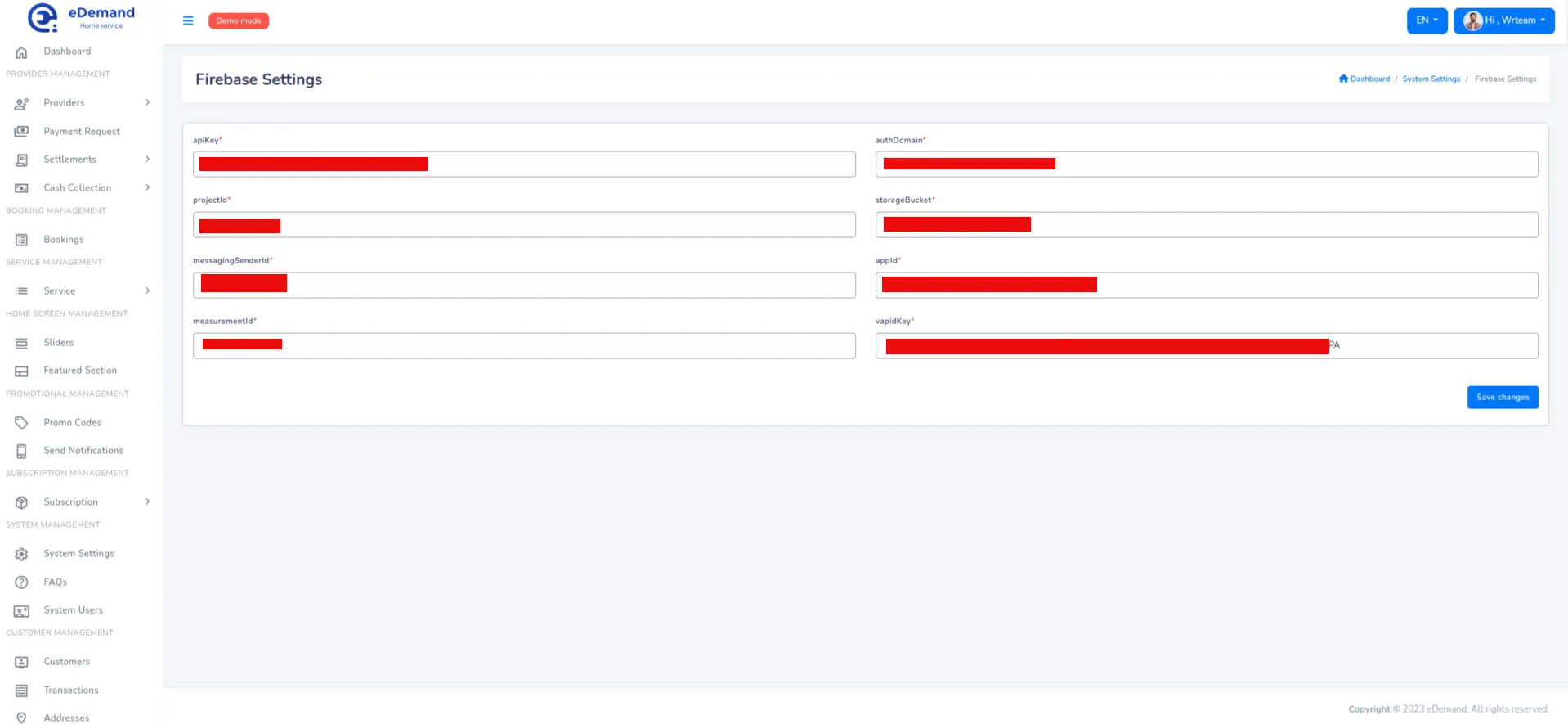
In order to Configure eDemand you must have Admin Account.
Use the given guide to configure and customize eDemand as you need.
Login as admin by
All the General Settings like Company Title, Support Name, Support Email, favicon, Half Logo, Currency Symbol, TimeZone, Phone, Site Colors, Address, Description, Copyright Details, And Support Hours. Just go to Settings -> General.
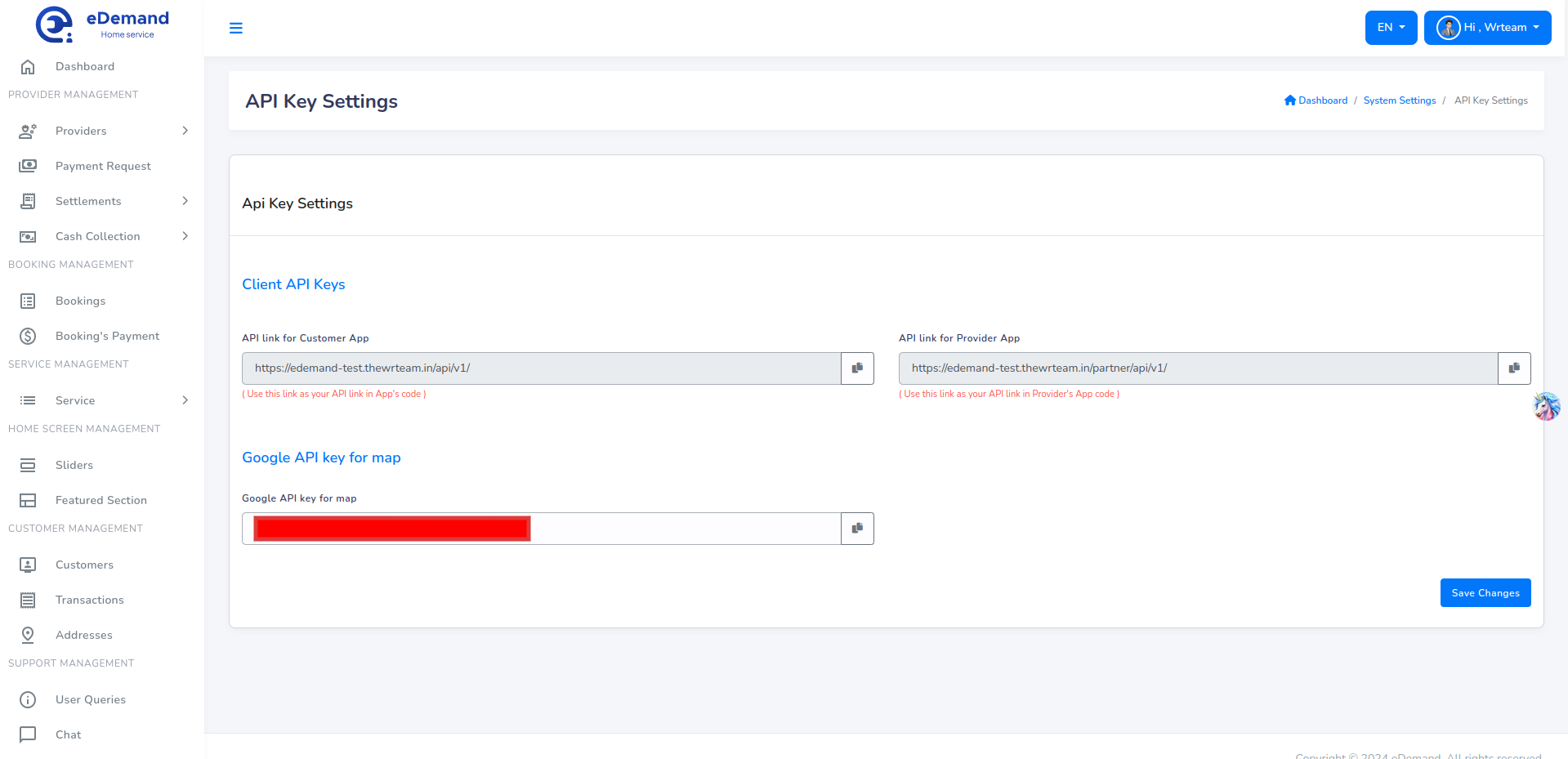
Configure Email settings. Just go to Settings -> SMTP (Email).
Configure Terms And Conditions settings. Just go to Settings -> Terms and Conditions.
Configure Privacy Policy settings. Just go to Settings -> Privacy Policy.
Verity of options available for paymemts, just follow the below steps to configure the payment gateways for eDemand.
You need to enable the billing to make work of map on admin panel. If its not dispalying the map thn you had miss some step on google console so please do proper setup for key.
If map is not dispalying then it is your responsibiliy to do proper things.
Installation and map setup is out of the scope.Please note it down.
1) Javascript Map API
these APIOffical Documentation for creating API key
After creating the GOOGLE API KEY for map and other work.Please do Restriction on that APi key by following the documentation provided by google.
You can find your cron job url from admin panel
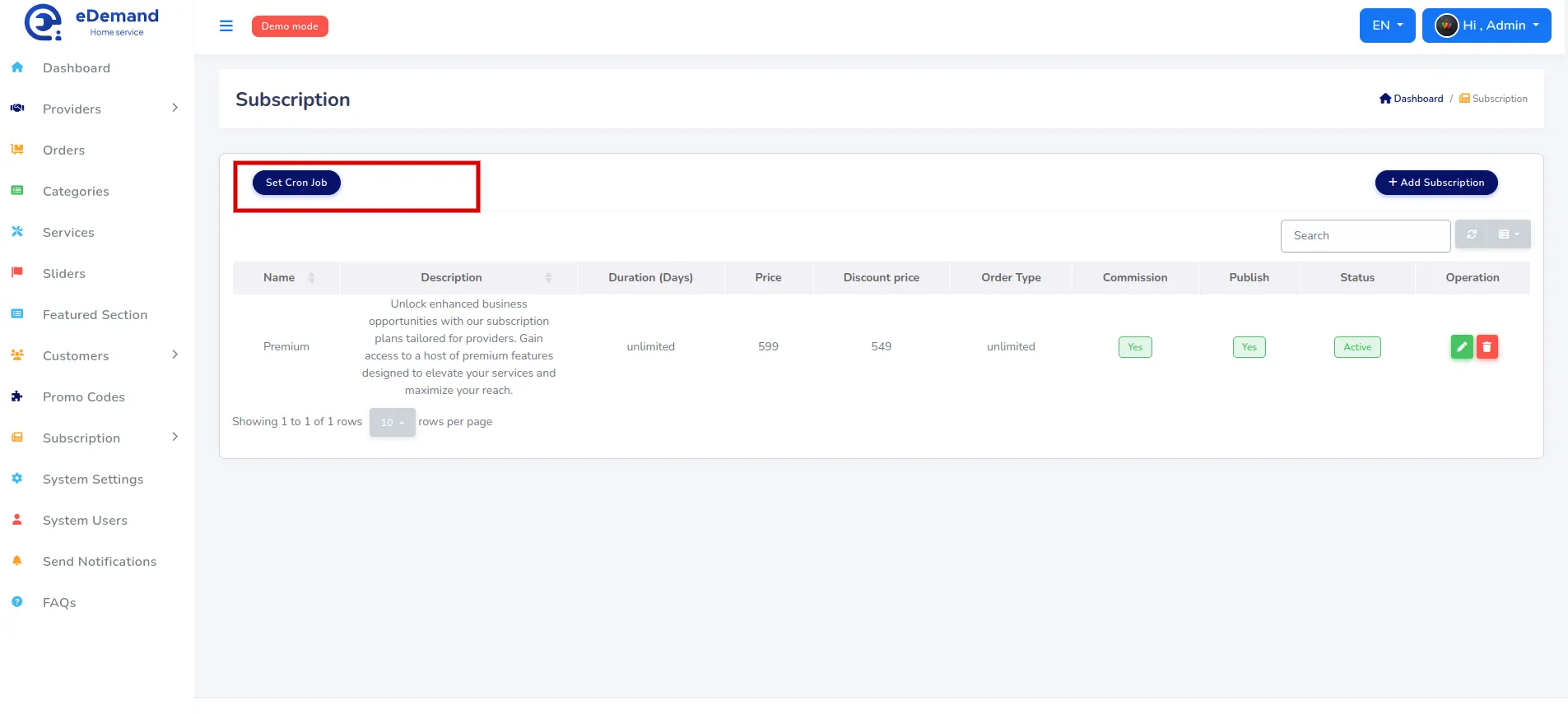
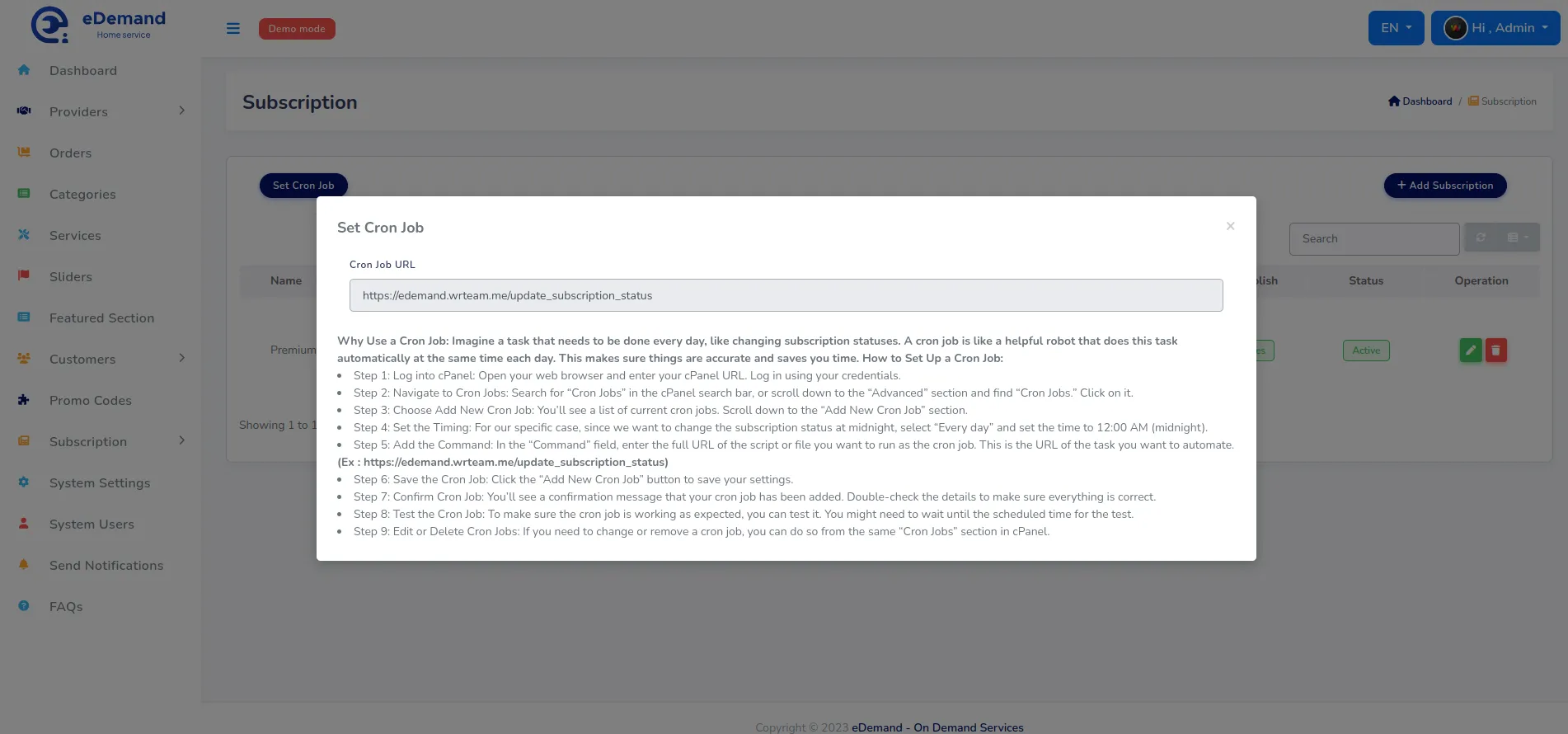
Why Use a Cron Job: Imagine a task that needs to be done every day, like changing subscription statuses. A cron job is like a helpful robot that does this task automatically at the same time each day. This makes sure things are accurate and saves you time. How to Set Up a Cron Job:
your_url/admin/settings/updater