How to set Notification
For detailed information about Firebase Cloud Messaging (FCM) setup and configuration, please refer to our comprehensive guide.
-
Go to your firebase project in project settings -> general. Copy your project id from there as below image.
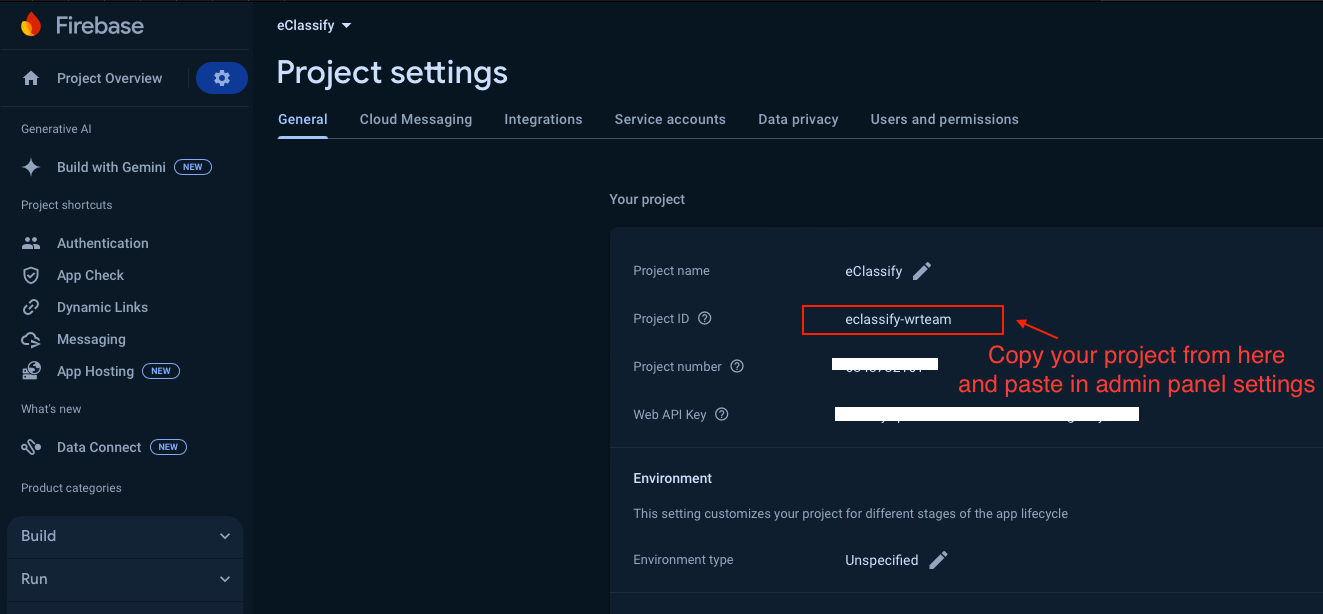
-
Go to project settings -> service accounts. For download service json file click on Generate new private key button as below image.
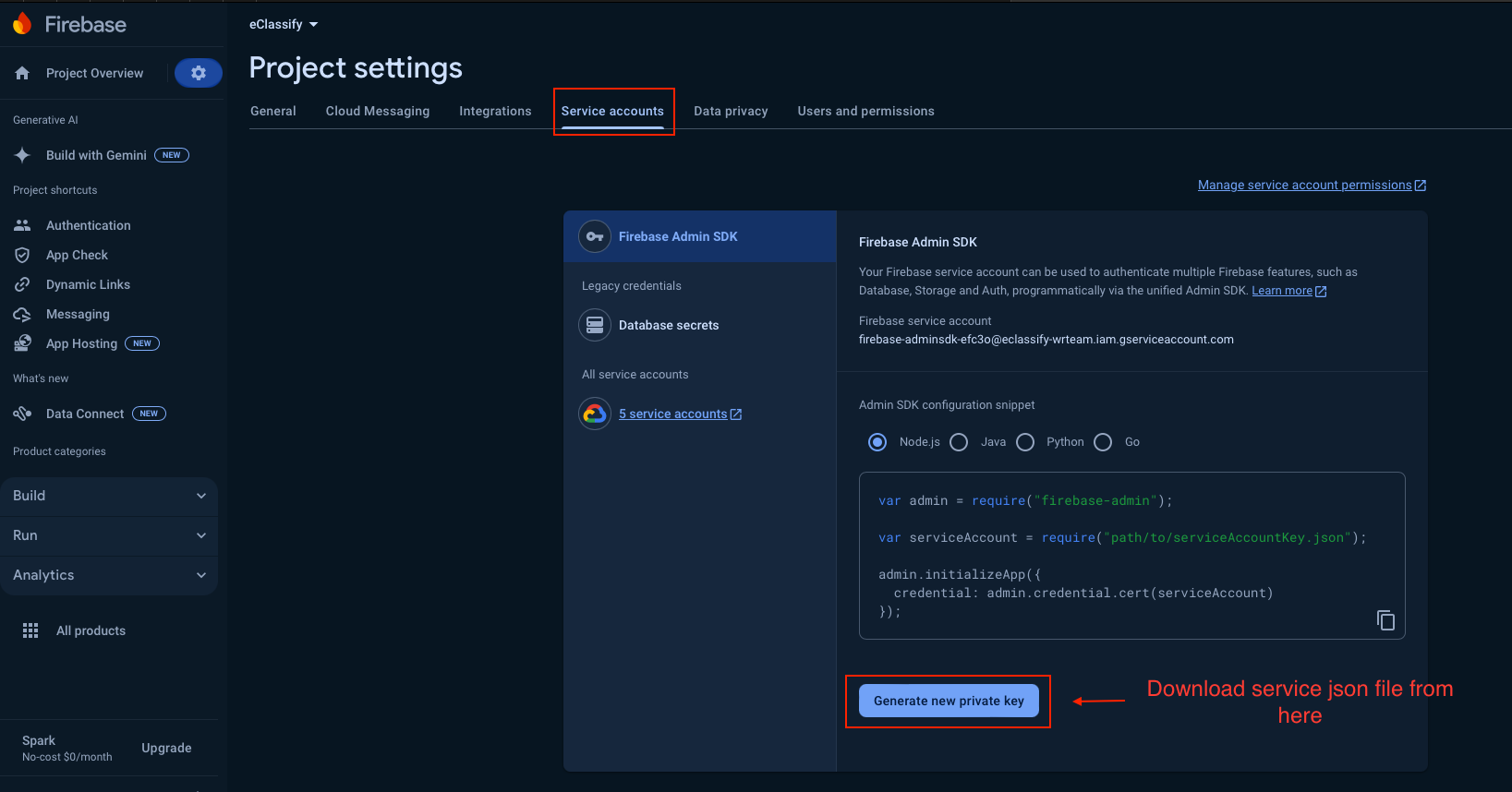
-
Now add your project id and downloaded service json file in admin panel Settings > Notification Settings and save it.
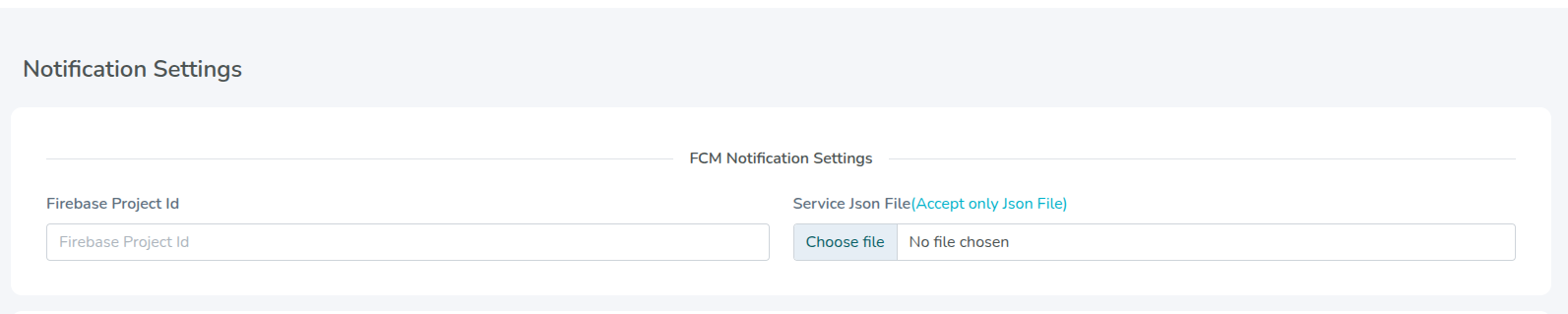
Important: Don't forget to add SHA1 and SHA256 keys in Firebase. For adding SHA1 and SHA256 keys in Firebase, please refer to our comprehensive guide. This step is crucial for enabling notifications in your Android app.